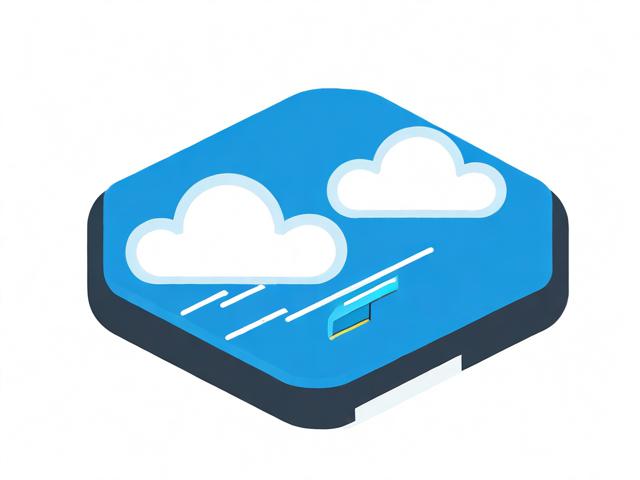利用格式工厂软件批量转换图片格式至PNG
- 行业动态
- 2024-03-18
- 2
使用格式工厂软件,可以批量将多种图片格式转换为PNG格式,操作简便,效率高。
使用格式工厂软件批量转换图片格式至PNG的步骤如下:
1. 打开格式工厂软件
双击桌面上的格式工厂图标,启动软件。
2. 选择转换功能
在软件界面中,找到并点击左侧菜单栏中的“图片转换”选项。
3. 添加图片文件

点击右侧界面中的“添加文件”按钮,浏览并选择需要转换的图片文件。
也可以直接将图片文件拖拽到软件界面中。
4. 设置输出格式
在右侧界面中,找到“输出格式”选项,点击下拉菜单并选择“PNG”作为目标格式。
5. 设置输出目录

在右侧界面中,找到“输出目录”选项,点击“浏览”按钮,选择转换后的图片文件保存的位置。
6. 开始转换
确认设置无误后,点击右侧界面下方的“开始”按钮,软件将开始批量转换图片格式至PNG。
7. 等待转换完成
转换过程中,可以在软件界面下方看到转换进度条。

转换完成后,会弹出提示框,显示转换结果。
8. 查看转换结果
在设置的输出目录中,可以找到转换后的PNG格式图片文件。
示例表格
| 序号 | 操作步骤 | 说明 |
| 1 | 打开格式工厂软件 | 双击桌面上的格式工厂图标,启动软件。 |
| 2 | 选择转换功能 | 在软件界面中,找到并点击左侧菜单栏中的“图片转换”选项。 |
| 3 | 添加图片文件 | 点击右侧界面中的“添加文件”按钮,浏览并选择需要转换的图片文件。 |
| 4 | 设置输出格式 | 在右侧界面中,找到“输出格式”选项,点击下拉菜单并选择“PNG”作为目标格式。 |
| 5 | 设置输出目录 | 在右侧界面中,找到“输出目录”选项,点击“浏览”按钮,选择转换后的图片文件保存的位置。 |
| 6 | 开始转换 | 确认设置无误后,点击右侧界面下方的“开始”按钮,软件将开始批量转换图片格式至PNG。 |
| 7 | 等待转换完成 | 转换过程中,可以在软件界面下方看到转换进度条。 |
| 8 | 查看转换结果 | 在设置的输出目录中,可以找到转换后的PNG格式图片文件。 |
通过以上步骤,即可利用格式工厂软件批量转换图片格式至PNG。