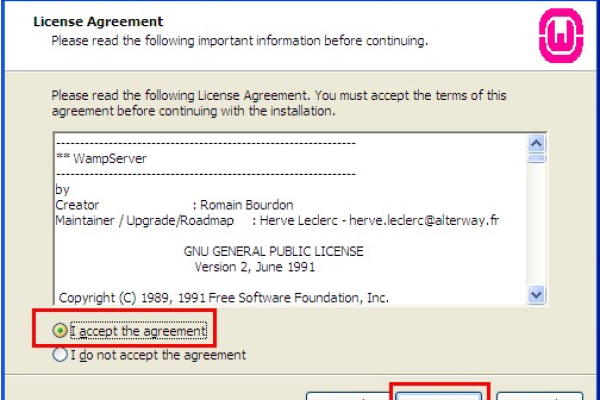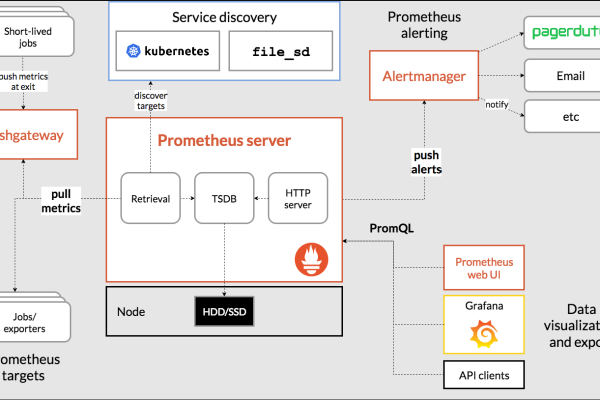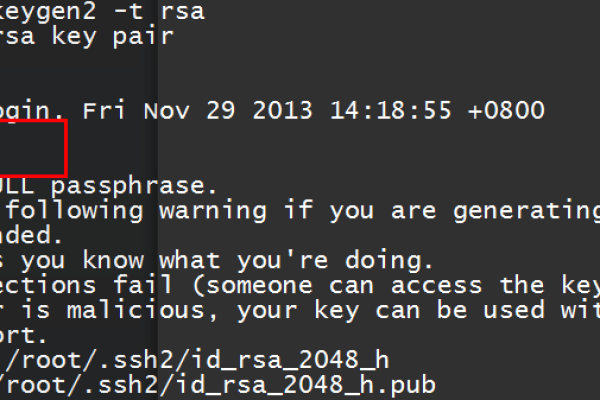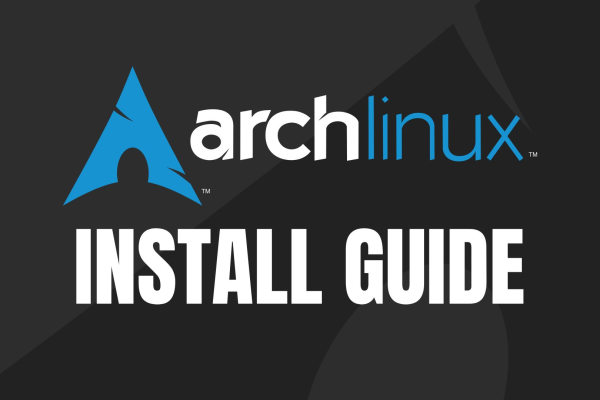如何在Nginx中配置共享会话(Session)?
- 行业动态
- 2024-10-06
- 7
ngx_http_upstream_module和 ngx_http_sticky_module。以下是一个配置示例:,,1. 确保已经安装了 ngx_http_upstream_module和 ngx_http_sticky_module模块。,,2. 编辑Nginx 配置文件( /etc/nginx/nginx.conf),在 http块中添加以下内容:,,“ nginx,http {, # 定义一个名为"my_upstream"的上游服务器组, upstream my_upstream {, server backend1.example.com;, server backend2.example.com;, sticky cookie srv_id expires=1h domain=.example.com path=/;, },, server {, listen 80;,, location / {, proxy_pass http://my_upstream;, }, },},` ,,在这个例子中,我们定义了一个名为my_upstream 的上游服务器组,包含两个后端服务器backend1.example.com 和backend2.example.com 。通过sticky cookie 指令,我们将客户端的请求绑定到特定的后端服务器上,从而实现了会话共享。cookie 参数指定了用于存储会话信息的cookie名称,expires 参数设置了cookie的有效期,domain 参数设置了cookie的作用域,path`参数设置了cookie的作用路径。
在Nginx中配置共享会话的方法有多种,以下是几种常见的方法:
IP Hash 会话保持
IP Hash是一种简单的负载均衡策略,它基于客户端的IP地址将请求分配到同一个后端服务器,这种方法适合基本的会话保持场景。
1、配置示例:
“`nginx
upstream backend {
ip_hash;
server backend1.example.com;
server backend2.example.com;
}
server {
listen 80;
server_name example.com;
location / {
proxy_pass http://backend;
}
}
“`
2、优点:实现简单,只需修改Nginx配置文件即可。
3、缺点:如果客户端的IP发生变化,会话保持就会失效(移动客户端切换网络),当一大堆人连同一个网访问时,就没有负载均衡这一说了,因为所有请求都会分配给同一个后端服务器。
Cookie 会话保持
Nginx可以通过设置一个特定的Cookie来实现会话保持,客户端的请求将基于Cookie被路由到同一台后端服务器。
1、配置示例:
“`nginx
upstream backend {
server backend1.example.com;
server backend2.example.com;
sticky cookie srv_id expires=1h;
}
server {
listen 80;
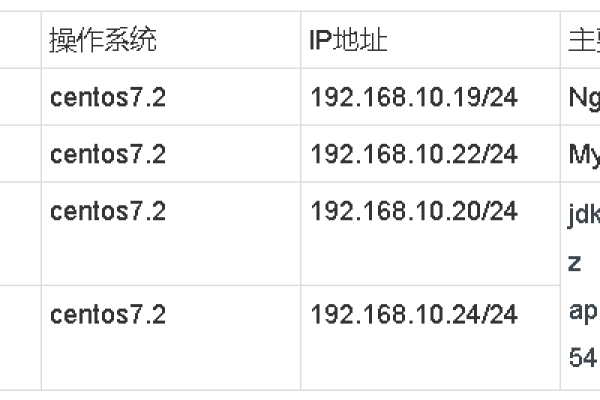
server_name example.com;
location / {
proxy_pass http://backend;
}
}
“`
2、说明:sticky cookie srv_id expires=1h;为客户端设置一个名为srv_id的Cookie,并且该Cookie的有效期为1小时,当客户端发起请求时,它会带上这个Cookie,Nginx将根据Cookie将请求路由到正确的服务器。
URL参数会话保持
如果应用程序能够在URL中传递某种标识符,Nginx也可以基于URL参数实现会话保持。
1、配置示例:
“`nginx
upstream backend {
server backend1.example.com;
server backend2.example.com;
sticky route $arg_session_id;
}
server {
listen 80;
server_name example.com;
location / {
proxy_pass http://backend;
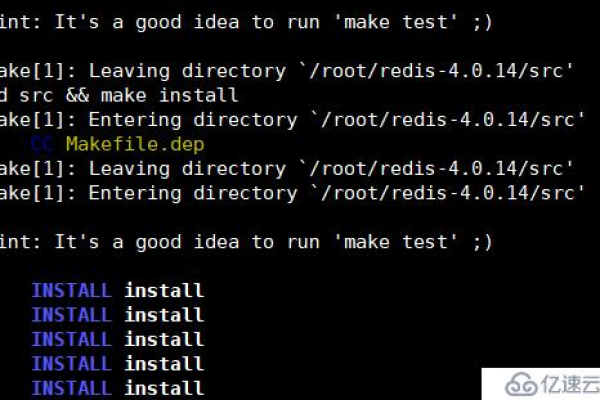
}
}
“`
2、说明:需要确保应用程序在URL中正确地传递session_id参数。
Session Sticky模块
如果需要更加灵活的会话保持配置,可以使用第三方的nginxstickymodule模块(需要手动编译Nginx支持此模块)。
1、安装Nginx Sticky模块:
“`bash
sudo aptget update
sudo aptget install buildessential libpcre3 libpcre3dev zlib1g zlib1gdev libssldev
cd /usr/local/src
wget http://nginx.org/download/nginx1.24.0.tar.gz
tar zxvf nginx1.24.0.tar.gz
cd nginx1.24.0
git clone https://bitbucket.org/nginxgoodies/nginxstickymoduleng.git
./configure withhttp_ssl_module addmodule=/usr/local/src/nginxstickymoduleng
make
sudo make install
“`
2、配置Nginx使用Sticky模块:
“`nginx
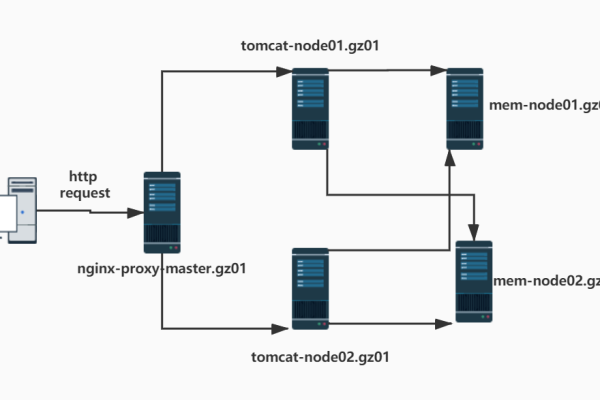
upstream backend {
sticky;
server backend1.example.com;
server backend2.example.com;
}
server {
listen 80;
server_name example.com;
location / {
proxy_pass http://backend;
}
}
“`
FAQs
问题1:为什么需要会话保持?
答案:会话保持是为了解决在负载均衡环境下用户在不同服务器间跳转时,能够保持用户的会话信息,避免用户每次请求都被分配到不同的服务器导致会话信息丢失,从而需要重新登录或丢失重要信息。
问题2:IP Hash会话保持的缺点是什么?
答案:IP Hash会话保持的缺点是,如果客户端的IP发生变化(如移动客户端切换网络),会话保持就会失效,当大量用户通过同一个网络访问时,所有请求都会被分配给同一个后端服务器,失去了负载均衡的意义。
Nginx 配置共享session会话的方法示例
确保你已经安装了nginx和对应的第三方模块,例如OpenResty或Nginx的ngx_http_session_module模块。
以下是一个配置示例,使用Redis作为session共享存储:
http {
# 设置session存储类型为redis
upstream redis_session_storage {
server redis://127.0.0.1:6379/1;
}
# 配置server块
server {
listen 80;
# 设置session存储为redis
location / {
# 设置session存储参数
proxy_set_header Host $host;
proxy_set_header XRealIP $remote_addr;
proxy_set_header XForwardedFor $proxy_add_x_forwarded_for;
proxy_set_header XForwardedProto $scheme;
# 设置session参数
proxy_set_header SessionId $cookie_session;
# 配置session共享存储
proxy_pass http://backend;
proxy_set_header XForwardedFor $proxy_add_x_forwarded_for;
proxy_set_header XForwardedProto $scheme;
# 配置session存储模块
set $session_storage redis_session_storage;
# 使用ngx_http_session_module模块
session_store $session_storage;
session_id_name session;
session_cookie_name session;
session_cookie_path /;
session_cookie_domain .example.com;
session_cookie_secure off;
session_cookie_http_only on;
session_cookie_same_site none;
session_save_lessons on;
session_timeout 60m;
}
}
}
在上述配置中:upstream redis_session_storage 定义了一个名为redis_session_storage的上游,用于连接到Redis服务器。location / 定义了处理所有请求的location块。proxy_set_header 设置了必要的HTTP头部信息,以便正确处理反向代理。proxy_set_header SessionId $cookie_session 从cookie中获取session ID。proxy_pass http://backend 将请求转发到后端服务器。session_store 和后续的session相关指令用于配置session存储和超时设置。session_cookie_name 和session_cookie_domain 设置了session cookie的名称和域名。
请根据你的实际环境和需求调整上述配置。 在上述配置中,我们使用了ngx_http_session_module模块来处理session,并将session存储在Redis中,请确保你的Nginx安装了该模块,并且Redis服务运行正常,配置中的upstream块定义了如何连接到Redis服务器,而location块中的session_store指令则指定了使用Redis作为session的存储后端。