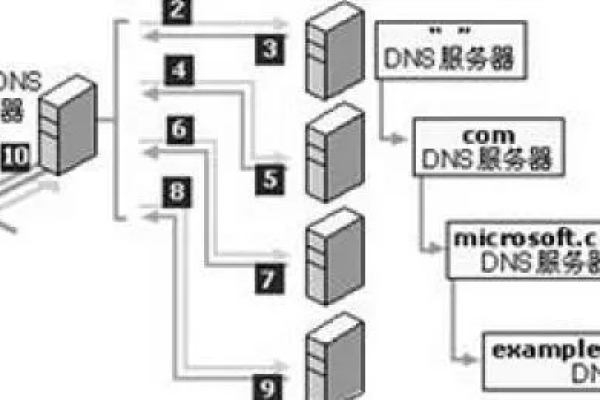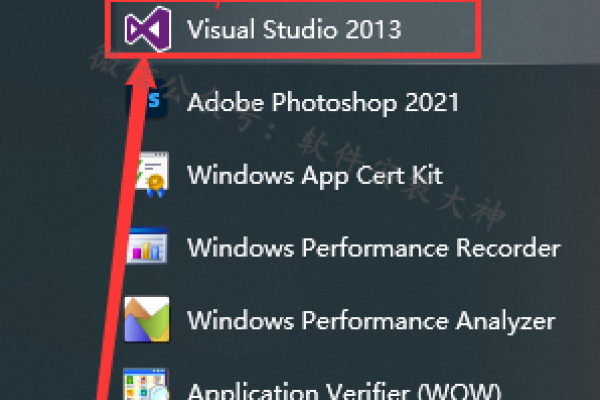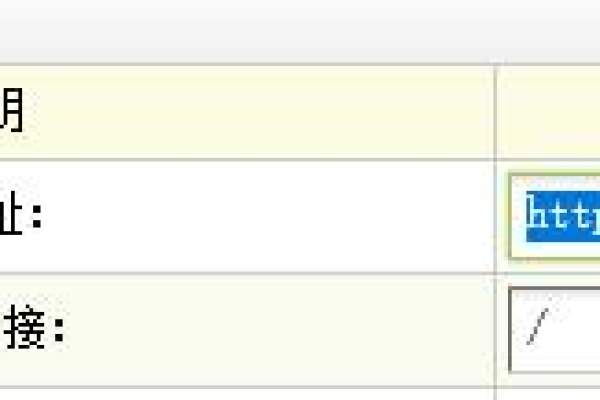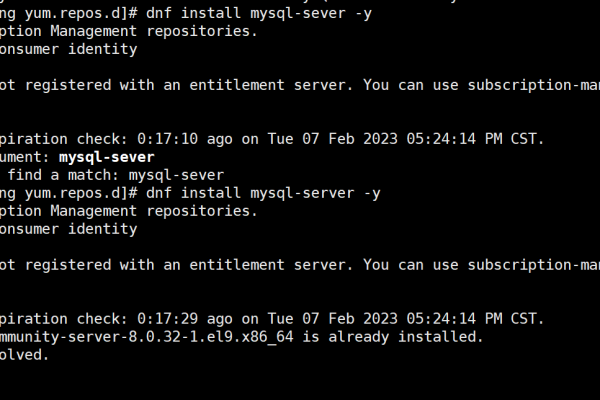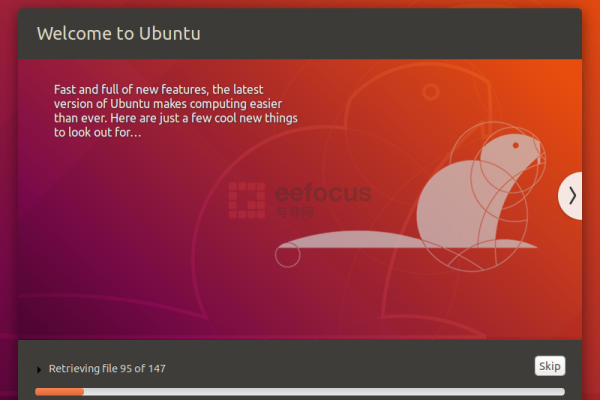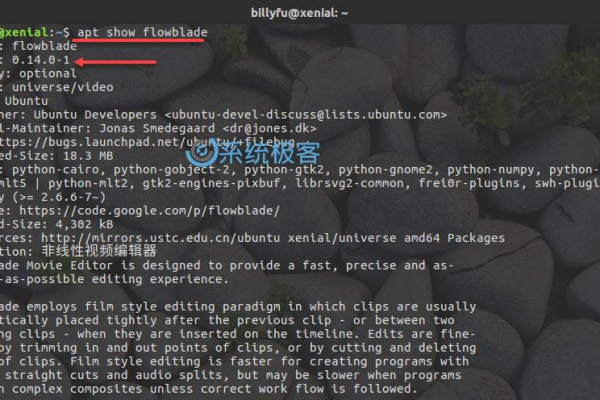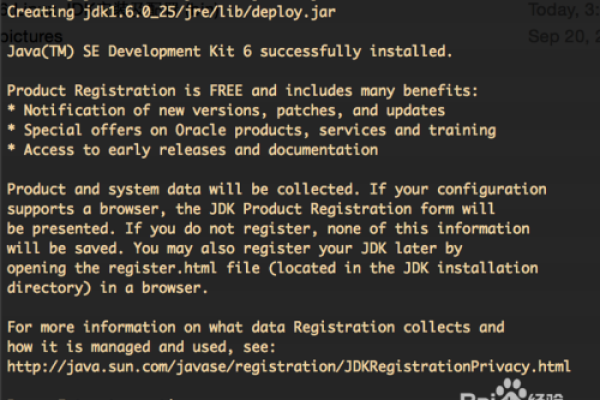如何在Ubuntu操作系统中成功安装Google Chrome浏览器?
- 行业动态
- 2024-10-07
- 5
bash,wget https://dl.google.com/linux/direct/googlechromestable_current_amd64.deb,sudo apt install ./googlechromestable_current_amd64.deb,“,,这将下载并安装最新版本的Google Chrome浏览器。安装完成后,你可以在应用程序菜单中找到并启动Chrome。
在Ubuntu系统下安装Google Chrome浏览器是一个相对简单的过程,下面将详细介绍如何在Ubuntu 20.04上通过命令行安装Chrome,以及如何启动和更新该浏览器:
下载 Google Chrome
1、打开终端:使用Ctrl+Alt+T快捷键或者点击终端图标来打开终端。
2、下载 Chrome .deb 软件包:运行以下命令从Google官方网站下载最新的Chrome安装包:
“`bash
wget https://dl.google.com/linux/direct/googlechromestable_current_amd64.deb
“`
这将下载适用于64位系统的Google Chrome安装文件。
安装 Google Chrome
1、安装 .deb 软件包:在终端中输入以下命令以管理员权限安装下载的Chrome .deb软件包:
“`bash
sudo dpkg i googlechromestable_current_amd64.deb
“`
如果遇到依赖问题,可以使用以下命令解决:
“`bash
sudo aptget install f
“`
这个命令会自动安装任何缺失的依赖包。
启动 Google Chrome
1、通过命令行启动:在终端中输入以下命令即可启动Google Chrome:
“`bash
googlechrome
“`
或者,你也可以在活动搜索栏中输入“Google Chrome”并点击图标来启动应用。
2、首次启动设置:当你第一次启动Google Chrome时,会出现一个界面询问你是否希望将Google Chrome设置为默认浏览器,并是否发送用户统计和崩溃报告给Google,根据你的偏好进行选择,然后点击“OK”继续。
升级 Google Chrome
1、验证官方软件源:你可以通过以下命令查看已添加的官方Google软件源:
“`bash
cat /etc/apt/sources.list.d/googlechrome.list
“`
输出应该显示Google Chrome的存储库地址。
2、自动更新:当有新版本发布时,你的Google Chrome将被自动升级,你可以定期运行以下命令来确保系统和软件包是最新的:
“`bash
sudo apt update && sudo apt upgrade y
“`
步骤展示了如何在Ubuntu 20.04桌面版机器上安装Google Chrome浏览器,如果你之前使用的是其他浏览器,如Firefox、Chromium或Opera,你可以导入你的书签和设置到Chrome中,如果在安装过程中遇到任何问题,可以参考下面的FAQ部分。
FAQs(常见问题解答)
1、问:如果我在安装过程中遇到依赖问题怎么办?
答:如果在安装过程中遇到依赖问题,可以使用以下命令来解决缺失的依赖:
“`bash
sudo aptget install f

“`
这个命令会自动安装任何缺失的依赖包,以确保Google Chrome正确安装。
2、问:如何检查我的Google Chrome是否是最新版本?
答:你可以通过在终端中运行以下命令来更新软件包列表并检查是否有可用的Google Chrome更新:
“`bash
sudo apt update && sudo apt upgrade googlechromestable y
“`
如果有可用的更新,这条命令会自动将其安装。
通过上述步骤,您应该能够顺利在Ubuntu系统中安装并运行Google Chrome浏览器。
Ubuntu下安装Chrome浏览器的方法
1. 使用Ubuntu软件中心安装
步骤:
1、打开Ubuntu软件中心。
2、在搜索框中输入“Chrome”。
3、在搜索结果中找到“Google Chrome”。
4、点击“安装”按钮。
注意:
这种方法是最简单快捷的,但可能不是最新版本的Chrome。
2. 使用命令行安装
步骤:
1、打开终端。
2、输入以下命令以添加Chrome的PPA(个人包存档):
“`bash

sudo addaptrepository universe
sudo addaptrepository ppa:chromiumteam/chromiumbrowser
“`
3、更新软件包列表:
“`bash
sudo aptget update
“`
4、安装Chrome:
“`bash
sudo aptget install chromiumbrowser
“`
注意:
这种方法可以安装最新版本的Chrome。
3. 使用wget下载并安装
步骤:
1、打开终端。
2、输入以下命令以下载Chrome的deb安装包:
“`bash
wget https://dl.google.com/linux/direct/googlechromestable_current_amd64.deb
“`
3、安装deb包:
“`bash
sudo dpkg i googlechromestable_current_amd64.deb
“`

4、安装缺失的依赖:
“`bash
sudo aptget install f
“`
注意:
这种方法可以安装最新版本的Chrome,但可能需要手动安装一些依赖。
4. 使用PPA安装最新版本
步骤:
1、打开终端。
2、输入以下命令以添加Chrome的PPA:
“`bash
sudo addaptrepository ppa:dermatokrator/ppa
“`
3、更新软件包列表:
“`bash
sudo aptget update
“`
4、安装Chrome:
“`bash
sudo aptget install googlechromestable
“`
注意:
这种方法可以安装最新版本的Chrome。
四种方法都可以在Ubuntu下安装Chrome浏览器,推荐使用命令行安装方法(方法2)或使用PPA安装最新版本的方法(方法4),因为它们可以安装最新版本的Chrome。