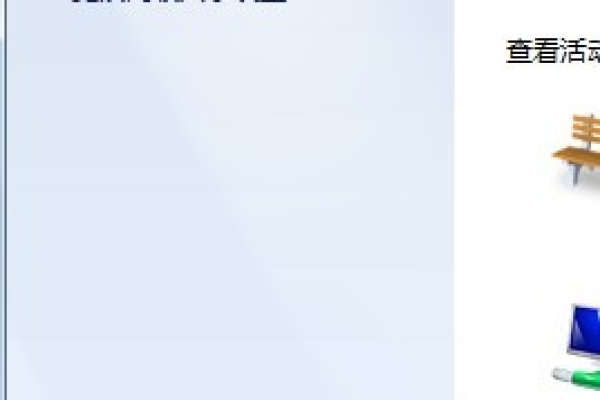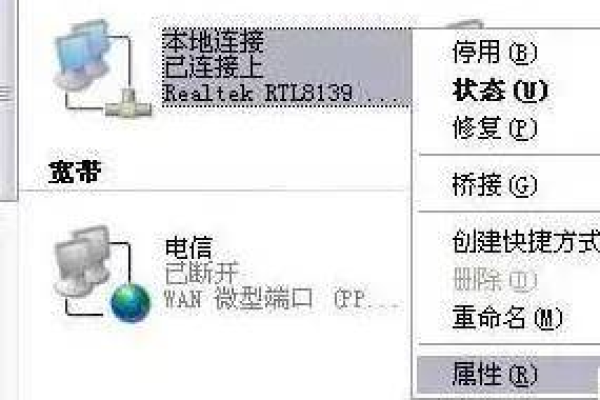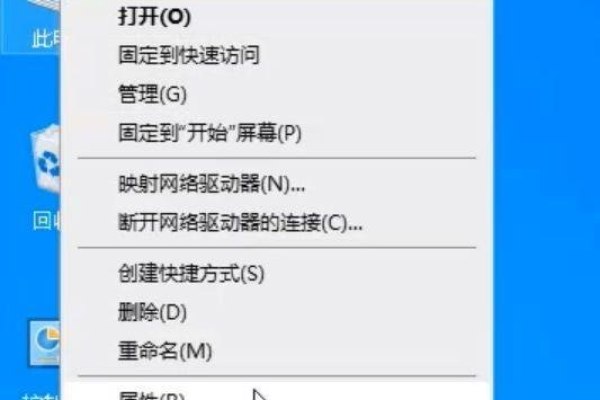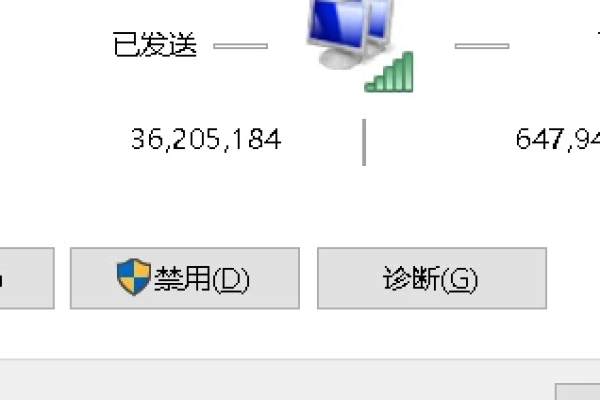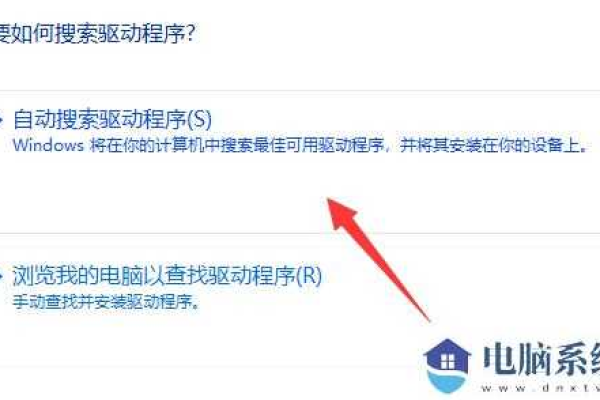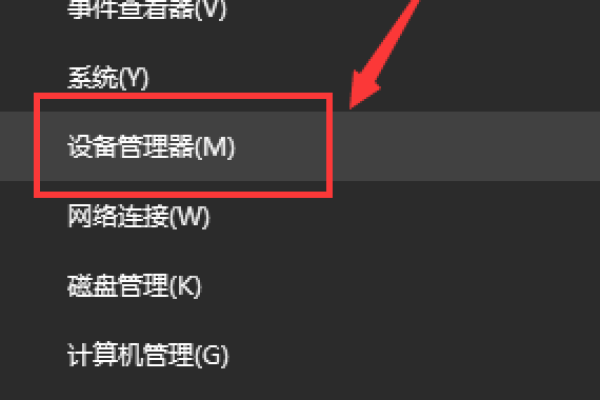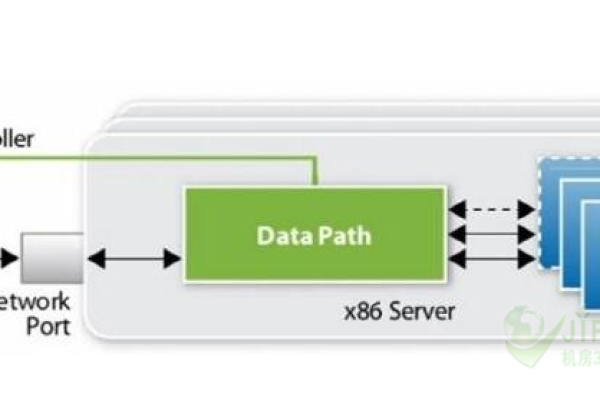设备管理器里没有网络适配器如何解决
- 行业动态
- 2024-02-10
- 2843
检查设备管理器是否禁用了网络适配器,更新驱动程序,或重新安装适配器。
设备管理器里没有网络适配器的问题可能是由多种原因造成的,比如驱动程序未安装、硬件故障、系统设置问题等,解决这个问题通常需要一系列的排查和修复步骤,以下是解决此问题的详细技术介绍:
1、检查硬件连接
确保您的网络适配器物理上已正确连接到计算机,如果是外置适配器,请检查USB或以太网线是否牢固连接,如果是内置适配器,确保它已正确安装在主板的PCI或PCIe插槽中。
2、重启计算机
有时简单的重启操作可以刷新系统状态,使得隐藏的网络适配器重新出现,这应当是您尝试的第一步。
3、检查BIOS/UEFI设置
重启计算机并在启动过程中进入BIOS/UEFI设置界面,查看是否有关于网络适配器的设置被禁用,如果发现相关选项被禁用,启用它们并保存设置后重启。
4、更新或重新安装驱动程序
进入设备管理器,查找可能存在的其他设备问题,如带有黄色感叹号的设备,右键点击这些设备,选择“更新驱动程序软件”或“卸载设备”,如果是更新,Windows会尝试自动找到并安装正确的驱动程序;如果是卸载,请在设备卸载后重启计算机,让系统尝试自动检测并安装驱动。
5、手动安装驱动程序
如果自动更新不成功,可以尝试去电脑制造商的官方网站或者网络适配器制造商的官方网站下载最新的驱动程序,然后手动安装。
6、使用网络故障排除工具
Windows系统中内置了一些网络故障排除工具,可以通过控制面板访问这些工具,进行自动诊断和修复一些常见的网络问题。
7、检查服务和依赖项
确保相关的网络服务正在运行,打开“服务”应用程序(可以在开始菜单搜索“服务”),检查“网络连接”、“网络位置感知”和“网络列表服务”等服务是否正在运行。
8、考虑系统恢复或重置
如果以上步骤都不能解决问题,可能需要考虑使用系统恢复点将系统恢复到之前没有问题的状态,如果没有可用的系统恢复点,或者问题依旧存在,那么可能需要考虑重置Windows系统。
9、联系专业技术支持
如果上述所有方法都未能解决问题,建议寻求专业技术支持的帮助,可能需要专业技术人员来检查硬件是否存在故障或其他深层次的问题。
相关问题与解答:
Q1: 如何判断网络适配器是否因硬件故障而无法识别?
A1: 可以通过在其他电脑上测试网络适配器来确定是否是硬件故障,如果在其他电脑上也无法识别,很可能是硬件出现了问题。
Q2: 更新驱动程序时遇到错误提示怎么办?
A2: 遇到错误提示时,可以尝试清除驱动程序缓存,或者在安全模式下再次尝试更新驱动程序。
Q3: 什么是系统恢复点,如何使用它来解决问题?
A3: 系统恢复点是Windows系统在特定时间点创建的系统文件和设置的快照,通过系统恢复,可以将计算机的系统文件、注册表、应用程序等恢复到早先的某个状态,通常在控制面板中的“恢复”选项下可以找到和使用系统恢复点。
Q4: 如果确认网络适配器硬件无问题,但设备管理器中仍不显示,还有哪些可能的原因?
A4: 除了硬件和驱动程序问题之外,可能的原因还包括操作系统损坏、BIOS/UEFI设置错误、反面软件干扰或者系统的其他配置问题,逐一排查这些可能性,并进行相应的修复或调整。
本站发布或转载的文章及图片均来自网络,其原创性以及文中表达的观点和判断不代表本站,有问题联系侵删!
本文链接:http://www.xixizhuji.com/fuzhu/209757.html