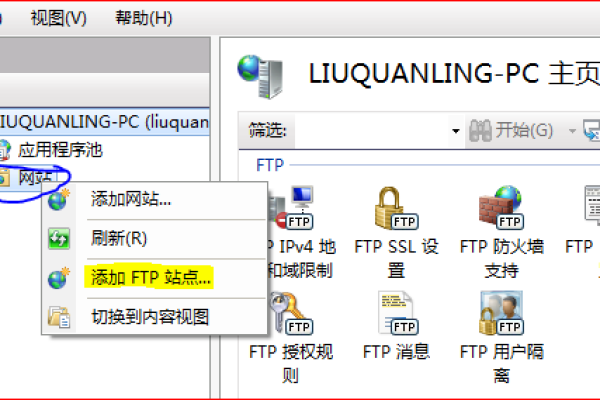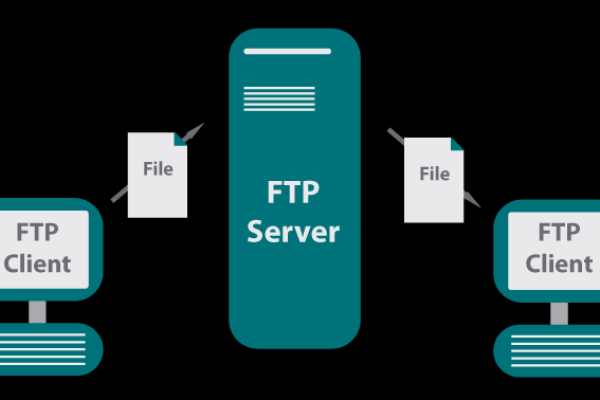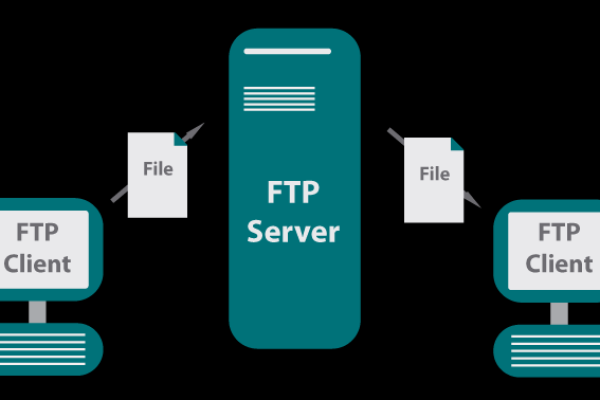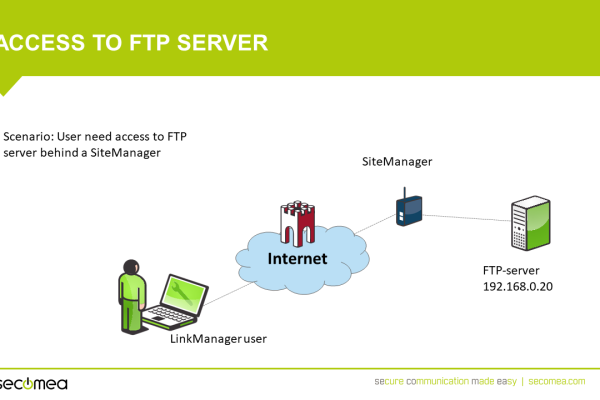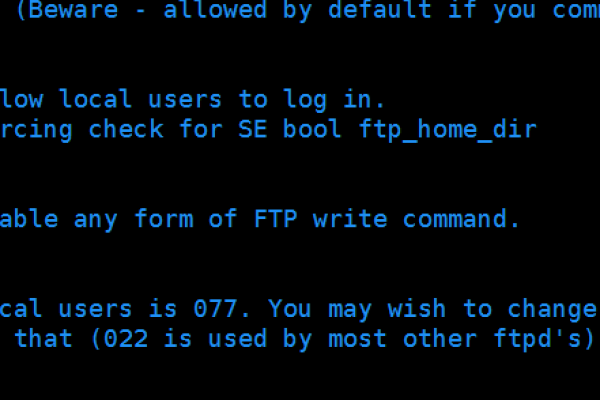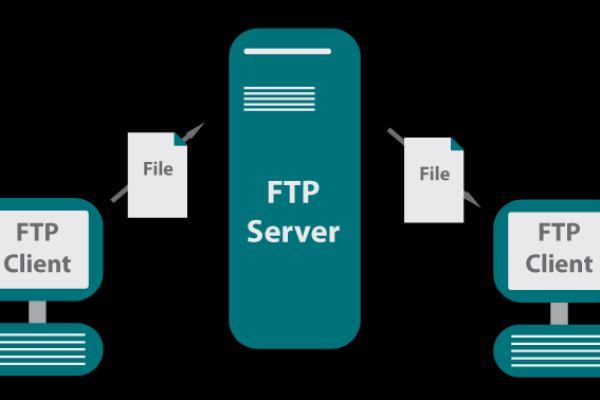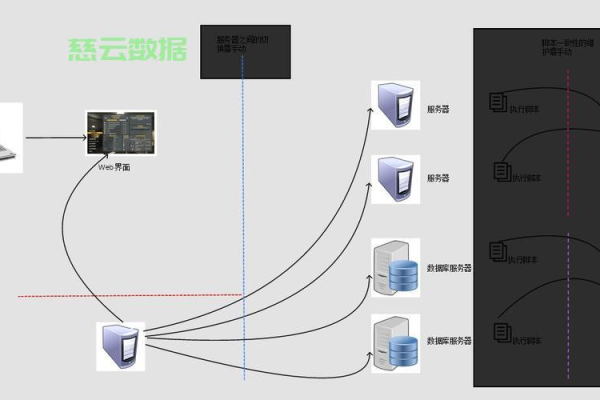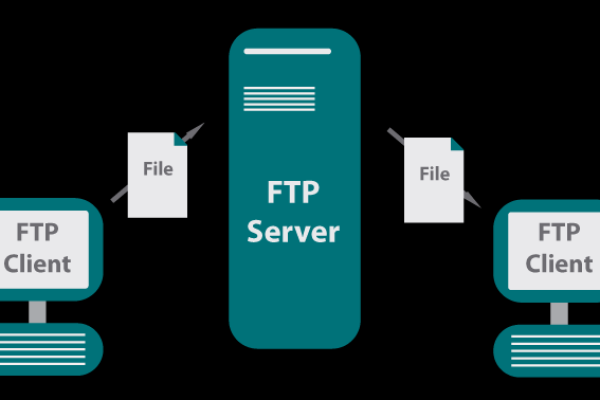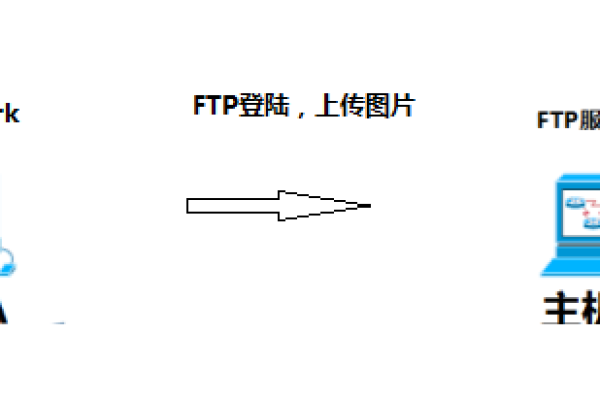Win7系统快速连接FTP服务器方法大全 (win7系统怎么连接ftp服务器)
- 行业动态
- 2024-03-04
- 4660
Win7系统连接FTP服务器可通过命令提示符、资源管理器或第三方软件如FileZilla快速实现。
在Windows 7操作系统中连接FTP(文件传输协议)服务器可以通过多种方法实现,以下是几种常见的快速连接方式:
使用资源管理器
1、打开资源管理器(快捷键Win+E)。
2、在地址栏输入FTP服务器的地址,格式为ftp://[服务器地址]。ftp://ftp.example.com。
3、输入用户名和密码进行登录。
4、现在你可以浏览、上传或下载文件了。
使用命令提示符
1、按下Win+R键打开运行对话框。
2、输入cmd并回车以打开命令提示符窗口。
3、在命令行中输入ftp后回车,进入ftp模式。
4、使用open命令加上服务器地址来连接到FTP服务器,如:open ftp.example.com。
5、输入用户名和密码完成登录。
6、使用ftp命令如ls(列出文件)、get(下载文件)、put(上传文件)等进行操作。
使用第三方FTP客户端软件
有很多优秀的第三方FTP客户端软件可以提供更丰富的功能和更好的用户体验,比如FileZilla、WinSCP、Core FTP等。
FileZilla
1、下载并安装FileZilla。
2、打开FileZilla,输入FTP服务器地址、用户名和密码。
3、点击“快速连接”按钮开始连接。
4、连接成功后,即可进行文件传输和管理。
WinSCP
1、下载并安装WinSCP。
2、打开WinSCP,选择“新建站点”。
3、输入FTP服务器的详细信息,包括地址、端口、用户名和密码。
4、点击“登录”开始连接。
5、使用界面上的拖放功能可以轻松地上传和下载文件。
使用网络驱动器映射
1、打开资源管理器,点击上方的“工具”菜单,然后选择“映射网络驱动器”。
2、选择一个空闲的盘符作为网络驱动器的标识。
3、在“文件夹”处输入FTP服务器的地址,并添加用户名和密码信息。
4、点击“完成”后,FTP服务器将映射为一个网络驱动器,可以在资源管理器中像访问本地磁盘一样访问FTP服务器。
注意事项
当使用明文FTP时,你的用户名和密码可能会被嗅探,因此建议使用加密的FTPS或SFTP协议。
确保防火墙设置允许FTP流量通过。
若FTP服务器要求特定的端口,请在连接时指定正确的端口号。
检查是否有文件传输大小限制或连接超时限制。
相关问题与解答:
Q1: Windows 7停止支持后,如何确保FTP连接的安全性?
A1: 即使Windows 7停止了官方支持,你仍然可以通过使用加密的FTPS或SFTP协议来确保数据传输的安全性,定期更新第三方FTP客户端软件也能提高安全性。
Q2: 如何在Windows 7上设置被动模式(PASV)?
A2: 在命令提示符下,你可以在ftp>提示符下输入quote pasv命令启用被动模式,对于某些第三方FTP客户端,你可以在设置中找到被动模式的选项。
Q3: 连接FTP服务器时遇到“530 User cannot log in”错误怎么办?
A3: 这个错误通常意味着用户名或密码不正确,首先确认输入的登录信息是否正确,如果问题依旧存在,可能需要联系FTP服务器管理员获取帮助。
Q4: 如果我想从我的Windows 7机器自动备份到FTP服务器,我应该怎么做?
A4: 你可以使用计划任务和ftp命令脚本或者第三方FTP客户端的自动化功能来实现自动备份,编写一个包含ftp命令的批处理文件,然后通过Windows计划任务定时运行该批处理文件。
本站发布或转载的文章及图片均来自网络,其原创性以及文中表达的观点和判断不代表本站,有问题联系侵删!
本文链接:http://www.xixizhuji.com/fuzhu/208010.html