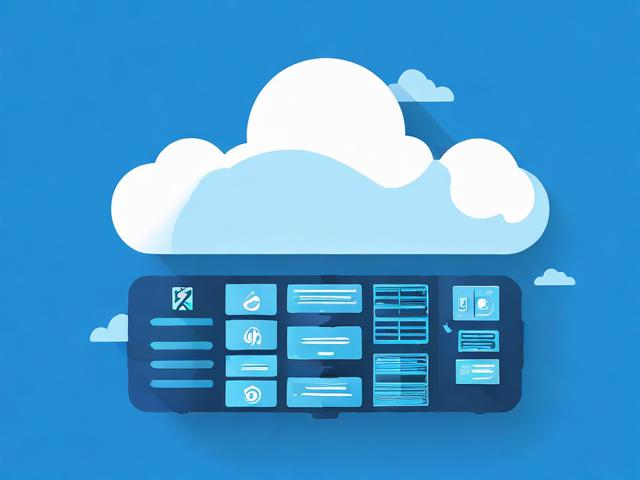安卓app开发流程_使用CloudCampus APP现场验收(安卓版)
- 行业动态
- 2024-06-06
- 1
安卓App开发流程和使用CloudCampus APP进行现场验收
1. 需求分析与规划
市场调研:研究目标用户群体、市场需求和竞争对手。
功能确定:列出核心功能和附加功能。
技术选型:选择合适的开发工具和技术栈。
2. UI/UX设计
界面设计:设计应用的视觉元素,包括布局、颜色、字体等。
用户体验:确保应用操作流畅,用户体验良好。
3. 应用开发

环境搭建:配置Android开发环境,如Android Studio。
编码实现:按照设计图实现应用功能。
单元测试:对每个模块进行测试,确保功能正确。
| 功能模块 | 测试结果 | 备注 |
| 登录模块 | 通过 | |
| 数据同步 | 待修复 | 同步延迟 |
| 用户反馈 | 通过 |
4. 集成测试
功能集成:整合各个模块,确保协同工作。
性能优化:优化代码,提高应用性能。
5. 使用CloudCampus APP进行现场验收

安装部署:在目标设备上安装应用。
功能验证:检查所有功能是否按预期工作。
性能评估:评估应用在不同设备上的性能。
用户反馈:收集用户使用后的反馈,用于后续改进。
| 功能模块 | 验收结果 | 用户反馈 |
| 登录模块 | 通过 | 流畅 |
| 数据同步 | 通过 | 稍慢 |
| 用户反馈 | 通过 | 界面美观 |
6. 发布与维护
应用发布:将应用提交到Google Play等应用商店。
版本更新:根据用户反馈进行功能更新和bug修复。

7. 持续迭代
收集反馈:持续收集用户反馈和使用数据。
产品迭代:根据反馈不断优化产品。
以上就是安卓App的开发流程和使用CloudCampus APP进行现场验收的详细步骤。