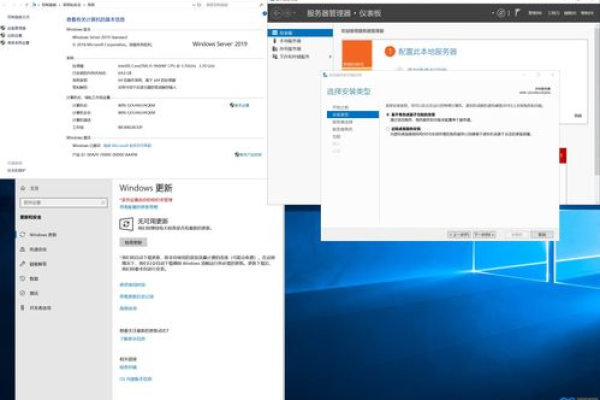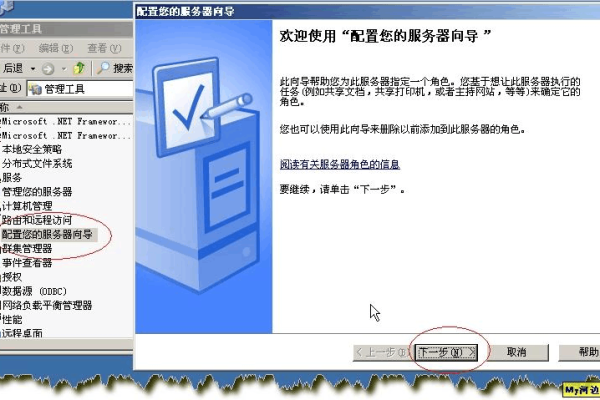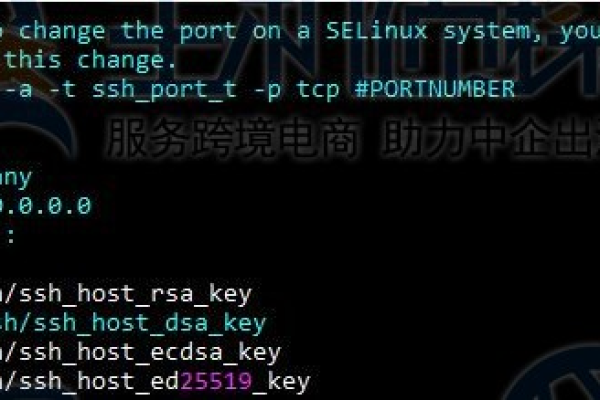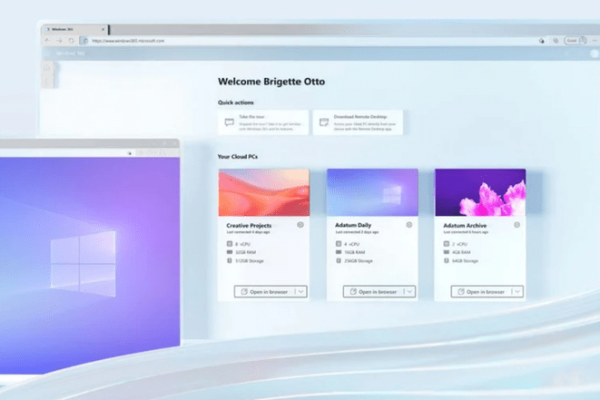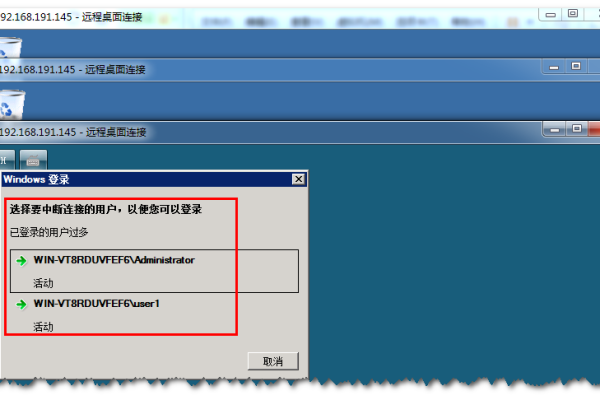Windows服务器修改远程端口
- 行业动态
- 2024-05-31
- 3562
Windows服务器修改远程端口
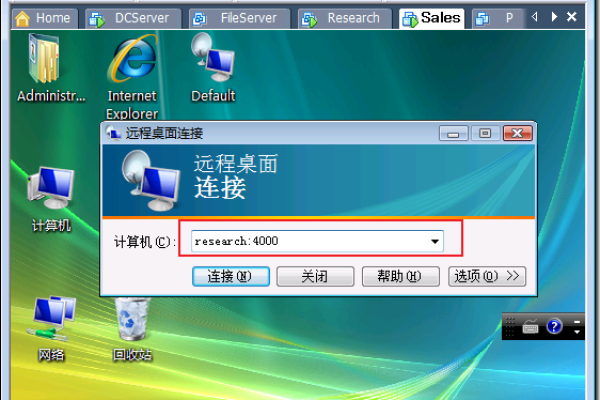
在Windows服务器环境中,为了提高安全性和避免常见的端口扫描攻击,管理员通常需要修改远程桌面协议(RDP)的默认端口,默认情况下,Windows使用端口3389进行远程桌面连接,但通过更改此端口可以显著降低被反面扫描的风险,以下是详细步骤和注意事项:
准备工作
1、确认权限:确保您拥有足够的权限来修改Windows注册表和防火墙设置。
2、备份注册表:更改注册表之前,建议备份注册表以防万一。
3、关闭不必要的服务和应用:在进行任何系统级别的修改之前,确保关闭所有不必要的服务和应用。
修改注册表
1、打开注册表编辑器:按Win + R键,输入regedit,然后按Enter。
2、定位到RDP端口设置:导航到HKEY_LOCAL_MACHINESystemCurrentControlSetControlTerminal ServerWinStationsRDPTcp。
3、修改端口号:找到PortNumber键值,双击它,将值改为您希望使用的端口号(55888),点击确定。
4、确认更改:重启服务器或刷新服务以使更改生效。
配置防火墙
1、打开防火墙设置:在控制面板中搜索“防火墙”,点击“高级设置”。
2、创建新规则:在入站规则中,右键点击选择“新建规则”。
3、选择端口:在规则类型中选择“端口”,点击下一步。
4、指定端口号:在“特定本地端口”中输入您之前选择的端口号,点击下一步。
5、允许连接:选择“允许连接”,点击下一步。
6、应用规则:完成向导,确保新规则被激活。
测试新端口
1、使用新端口尝试连接:从另一台机器使用RDP客户端尝试连接到服务器的新端口。
2、验证连接:确保能够成功建立远程桌面连接。
注意事项
确保新选择的端口号没有被其他服务使用。
如果服务器位于NAT后面,还需要在路由器或防火墙上进行相应的端口转发设置。
修改注册表和防火墙设置时,务必小心谨慎,错误的操作可能会导致系统不稳定或其他问题。
相关问答FAQs
Q1: 如果我忘记了我设置的新端口号怎么办?
A1: 您可以通过返回注册表编辑器查看PortNumber键的值来找回端口号,如果无法访问服务器,您可能需要从备份中恢复注册表或联系系统管理员。
Q2: 修改端口后还是无法远程连接,可能是什么原因?
A2: 无法连接的可能原因包括:
新端口号与已有服务冲突。
防火墙或路由器未正确配置以允许新端口的流量。
网络环境有额外的安全措施阻止了非标准端口的连接。
服务器上的远程桌面服务未运行或配置不正确。
通过遵循上述步骤和注意事项,您可以有效地修改Windows服务器的远程端口,以提高安全性并减少未经授权的访问尝试。
本站发布或转载的文章及图片均来自网络,其原创性以及文中表达的观点和判断不代表本站,有问题联系侵删!
本文链接:http://www.xixizhuji.com/fuzhu/202793.html