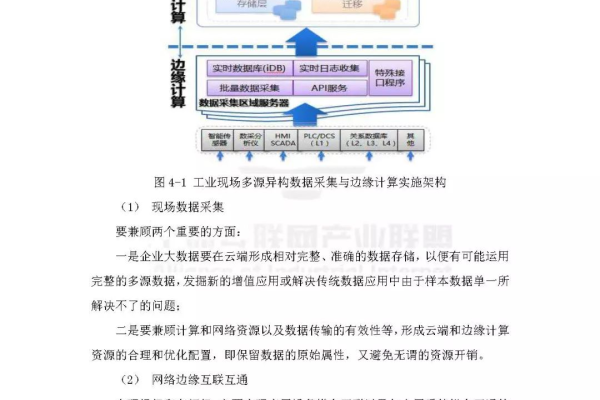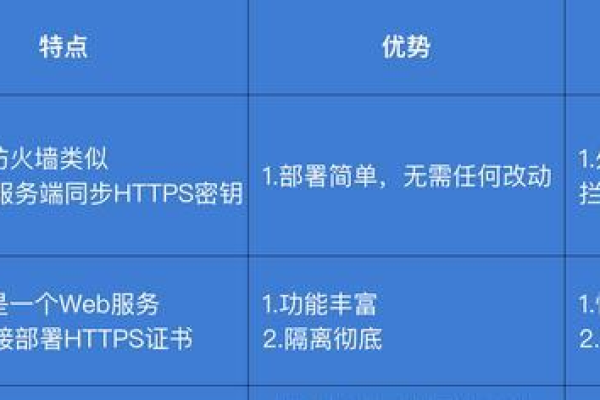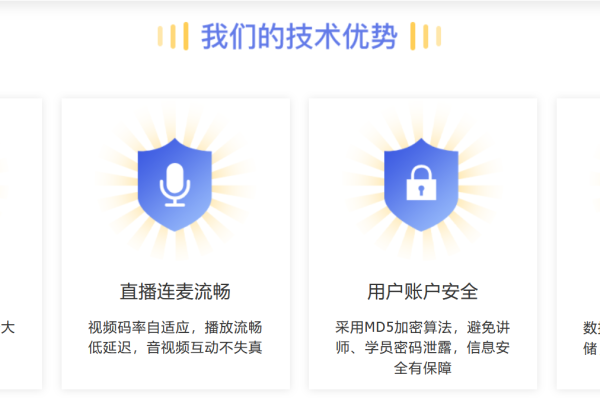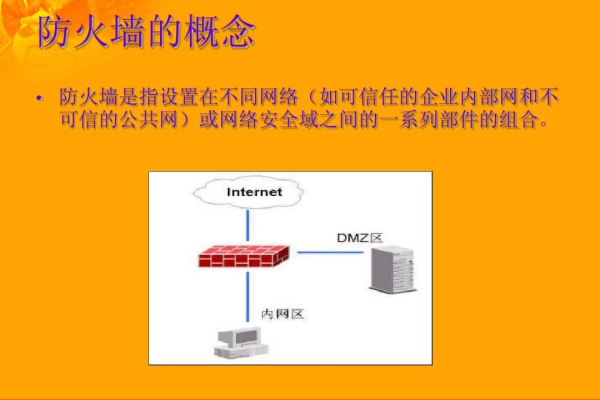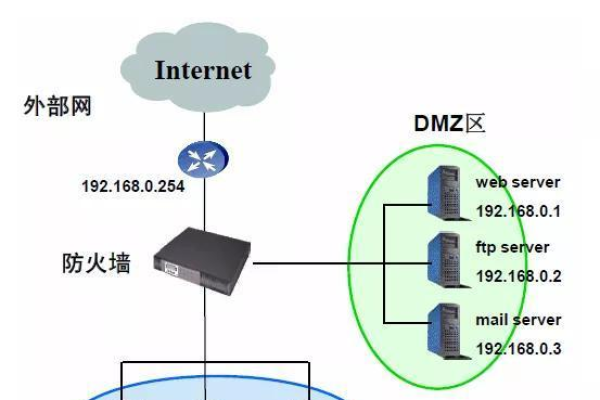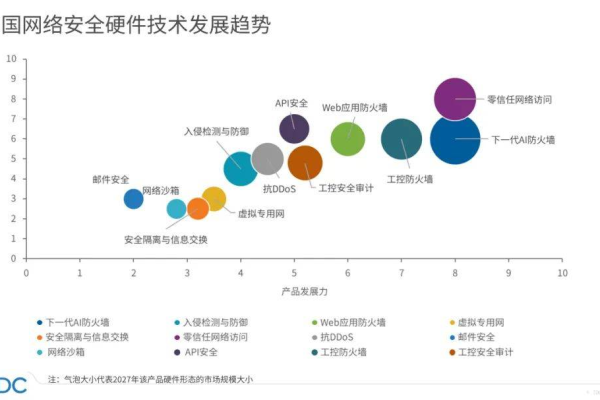防火墙如何阻止某些应用?
- 行业动态
- 2024-11-09
- 3851
防火墙阻止应用程序访问互联网的方法

背景与目标
在某些情况下,我们需要限制特定应用程序访问互联网,某些应用程序可能会不断下载不稳定的更新、发送遥测数据或显示广告,影响系统性能和用户体验,通过配置Windows防火墙,我们可以有效地阻止这些应用程序访问互联网,本文将详细介绍如何在Windows 10/11中通过防火墙设置来阻止某些应用程序访问网络。
操作步骤
打开Windows防火墙
1、启动“开始”菜单:点击Windows图标,选择“设置”(齿轮图标)。
2、进入更新和安全:在设置窗口中,点击“更新和安全”。
3、访问Windows安全中心:在左侧菜单中,选择“Windows安全中心”,然后点击“防火墙和网络保护”。
4、启用防火墙:确保Microsoft Defender防火墙处于开启状态,如果已关闭,请点击开关将其打开。
创建出站规则
1、进入高级设置:在“防火墙和网络保护”页面,点击右侧的“高级设置”链接,这将打开“Windows Defender防火墙与高级安全”窗口。
2、新建规则:在左侧菜单中,选择“出站规则”,然后在右侧点击“新建规则……”。
3、选择规则类型:在规则类型页面,选择“程序”,然后点击“下一步”。
4、选择目标应用程序:在“程序”页面,选择“此程序路径”,然后点击“浏览”,找到并选择要阻止的应用程序的可执行文件(.exe),点击“打开”。
5、阻止连接:在“操作”页面,选择“阻止连接”,然后点击“下一步”。
6、应用规则:在接下来的页面上,选择要应用该规则的网络配置文件,可以选择所有三个配置文件(域、专用和公用),以确保规则在所有网络环境下生效,点击“下一步”。
7、命名规则:为新规则命名,并在描述框中输入相关信息(可选),完成命名后,点击“完成”。
管理规则
1、查看规则:返回到“Windows Defender防火墙与高级安全”窗口,在左侧菜单中选择“出站规则”,你将看到刚刚创建的规则列在列表中。
2、修改或删除规则:右键点击要修改或删除的规则,选择相应的选项进行操作。
示例:阻止特定应用程序联网
假设我们要阻止名为“example.exe”的应用程序访问互联网,可以按照以下步骤操作:
1、打开Windows防火墙:按照上述步骤打开Windows防火墙并进入高级设置页面。
2、新建出站规则:右键点击“出站规则”,选择“新建规则……”。
3、选择程序路径:在程序页面,选择“此程序路径”,点击“浏览”,找到并选择“example.exe”。
4、阻止连接:在操作页面,选择“阻止连接”。
5、应用规则:选择所有网络配置文件,点击“下一步”。
6、命名规则:为规则命名为“阻止example.exe联网”,点击“完成”。
注意事项
确保在创建规则时选择了正确的应用程序路径,错误的路径可能导致规则无法生效。
如果需要临时允许某个应用程序访问互联网,可以在防火墙规则中找到对应的阻止规则,右键点击并选择“禁用规则”。
定期检查防火墙规则,移除不再需要的规则,以保持系统的安全性和稳定性。
以上内容就是解答有关“防火墙以阻止某些应用”的详细内容了,我相信这篇文章可以为您解决一些疑惑,有任何问题欢迎留言反馈,谢谢阅读。
本站发布或转载的文章及图片均来自网络,其原创性以及文中表达的观点和判断不代表本站,有问题联系侵删!
本文链接:http://www.xixizhuji.com/fuzhu/19779.html