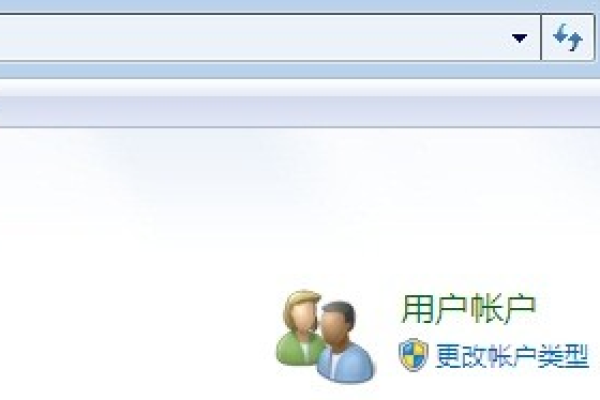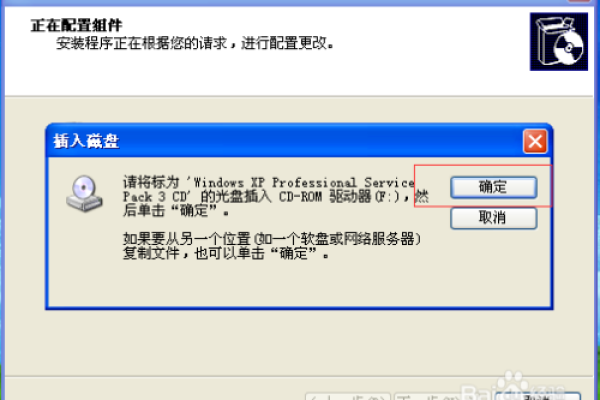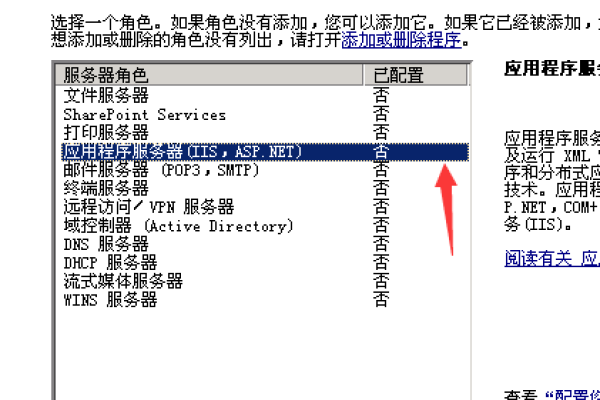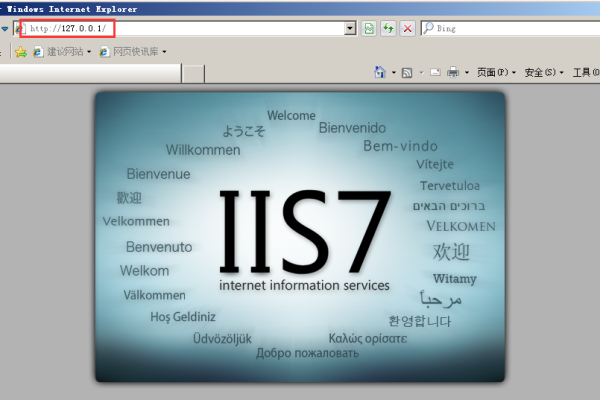如何在Windows 10系统中安装IIS组件?
- 行业动态
- 2024-07-21
- 2246
要在Windows 10上安装IIS(Internet Information Services)组件,首先打开“控制面板”,选择“程序”然后点击“启用或关闭Windows功能”。在弹出的窗口中找到“Internet Information Services”,勾选它并展开子选项。根据需要选择所需的IIS组件,然后点击“确定”以开始安装过程。安装完成后,可能需要重启计算机。
在Windows 10操作系统中,安装IIS组件是许多开发者和系统管理员常需执行的任务之一,IIS(Internet Information Services)是微软提供的Web服务器服务,它支持网页的托管和动态内容的开发,下面将深入探讨在Windows 10环境下,如何步骤性地完成IIS组件的安装,并且对相关配置进行简要说明,具体如下:
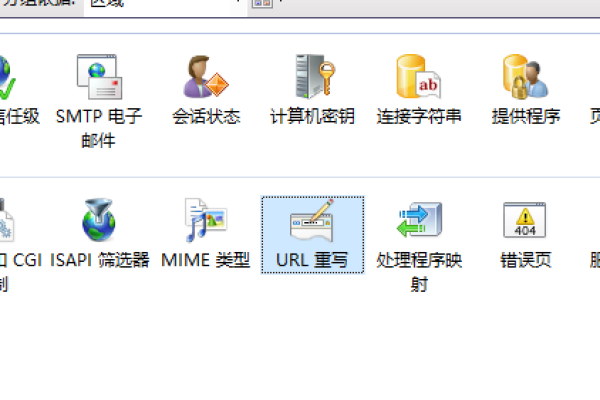
1、启用或关闭Windows功能安装IIS
进入控制面板:用户需要通过开始菜单访问控制面板,为了简化流程,可以将查看方式设置为“类别”,从而更快捷地找到所需选项。
选择程序和功能:在控制面板中找到并点击“程序和功能”,这是管理Windows功能和服务的核心区域。
启用或关闭Windows功能选项:在“程序和功能”界面的左侧,用户会看到“启用或关闭Windows功能”的选项,点击此处继续。
勾选Internet Information Services:在Windows功能列表中,下滑至“Internet Information Services”部分,并勾选此项,通常情况下,其下的所有子功能也会被自动选中,用户可以根据实际需要进行个别调整,这一步是确保安装IIS的关键操作。
2、通过服务器管理器安装
打开服务器管理器:另一种常见的访问方式是通过服务器管理器,可以通过在底部任务栏的搜索框中输入“服务器管理器”来快速访问。
添加角色和功能:在服务器管理器的仪表板中选择“添加角色和功能”,这会启动一个安装向导,方便用户根据提示进行操作。
选择安装类型:在向导的“选择安装类型”页面上,一般会选择“基于角色或基于功能的安装”,然后点击“下一步”继续。
选择服务器角色:滑动到“Web服务器”,这通常包含IIS的安装选项,展开它,选择需要的Web服务器角色,如ASP.NET等,然后按照提示完成安装过程。
3、选择性勾选IIS中的子功能
推荐选框:在大多数情况下,默认勾选的选项已经足够用于常规Web服务的需求。
个性化选择:对于有特殊需求的用户,如需要托管特定的Web应用程序或服务,可以详细查看每个子功能的用途并进行个性化选择。
4、确认并开始安装
确认勾选无误后安装:完成以上步骤后,用户应确认所有需要的服务都已勾选,然后点击“确定”开始安装过程。
等待安装完成:安装过程可能需要几分钟时间,期间系统可能会要求提供管理员权限或重启计算机。
在IIS的安装和配置过程中,有一些关键的操作要点和注意事项需要用户了解,现在将进行相关的探讨,旨在帮助用户更加顺利地完成安装,并在遇到问题时能够快速找到解决方法:
确保在具有管理员权限的账户下操作,以避免权限限制导致的安装失败。
安装过程中,保持网络连接稳定,避免因下载必要文件时发生中断。
安装完成后,建议重启计算机,以确保所有服务正确加载。
若在安装过程中遇到错误提示,可通过网络搜索错误代码获取解决方案,或尝试运行系统文件检查器。
用户可以有效地在Windows 10系统中安装和配置IIS组件,正确的安装方法将确保Web服务的平稳运行,同时满足各类开发和部署需求。
本站发布或转载的文章及图片均来自网络,其原创性以及文中表达的观点和判断不代表本站,有问题联系侵删!
本文链接:http://www.xixizhuji.com/fuzhu/193798.html