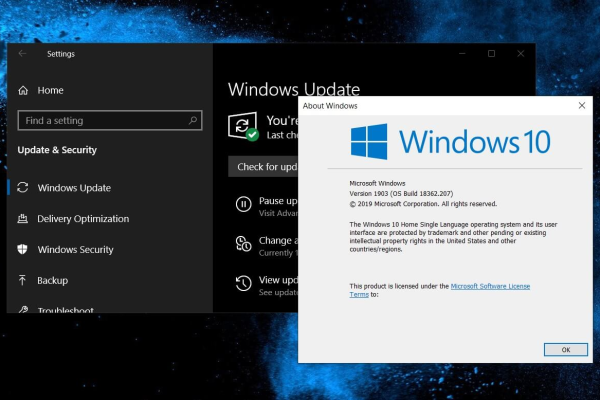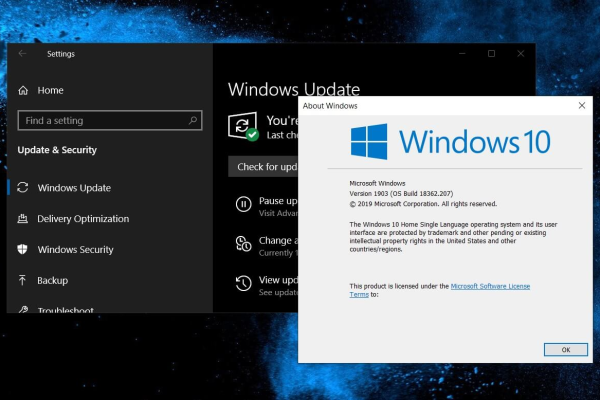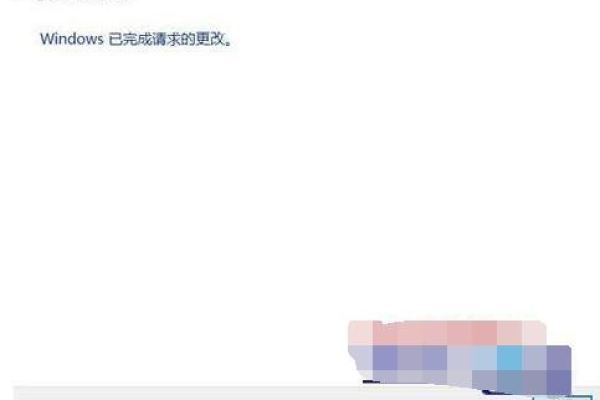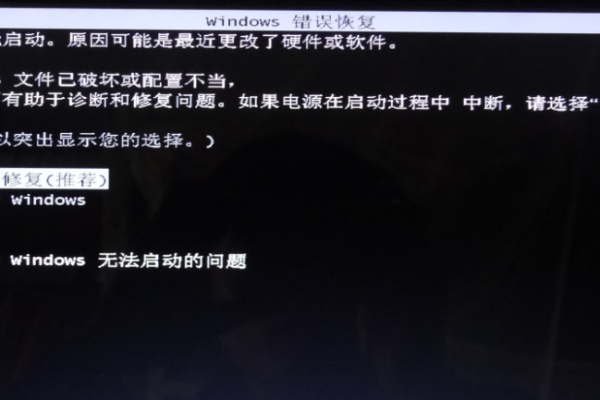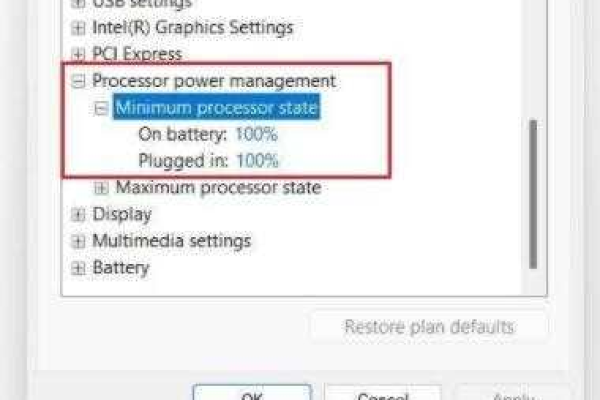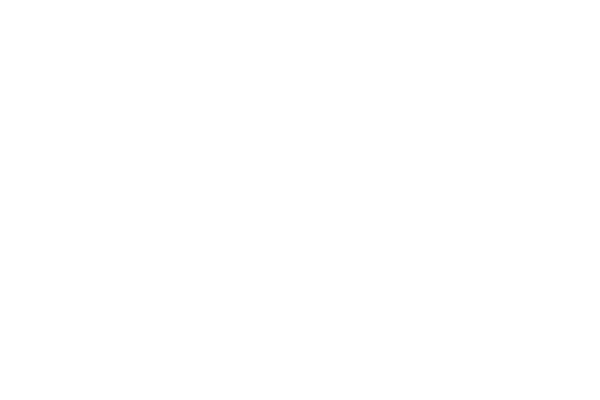解决Win11更新后出现的黑屏问题有哪些方法?
- 行业动态
- 2024-07-21
- 2069
Win11更新后出现黑屏问题,可尝试强制重启电脑并进入安全模式卸载最近的更新;检查硬件连接和驱动兼容性;使用系统还原功能回退到更新前的状态;或联系微软官方支持获取专业帮助。
在面对Windows 11更新后的黑屏问题时,许多用户可能会感到困惑和无助,这个问题虽然看似复杂,但实际上是可以被解决的,以下是针对这个问题的一系列解决方案和步骤,旨在帮助用户逐步诊断和修复他们的系统。
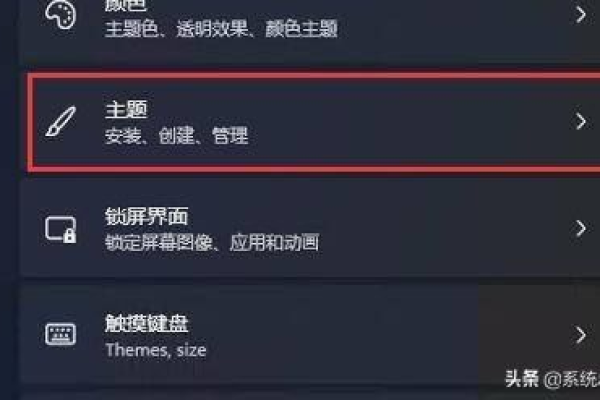
1、启动至高级恢复界面
使用硬重启进入高级选项:当遇到黑屏问题时,尝试按住电源键进行硬重启,重复此操作约3次左右,这样做可以帮助您的计算机进入到高级恢复界面。
访问故障排除和高级选项:在高级恢复界面中,选择“疑难解答”选项,接着点击“高级选项”,进一步选择“启动设置”或“故障排除”,这些选项能帮助你修改启动配置或进行更深层次的系统修复。
2、安全模式启动与诊断
通过强制开关机进入安全模式:如果常规重启无法解决问题,尝试强制开关机4到5次来触发Windows RE界面,从而可以选择进入安全模式进行故障诊断。
在安全模式下卸载最近安装的软件:若黑屏前有进行软件安装或更新,进入安全模式后可尝试卸载这些软件,这有助于判断是否为第三方软件引起的冲突问题。
3、系统内部解决方案
执行干净启动:通过运行窗口(Win+R)输入msconfig命令,可以打开系统配置对话框,在这里选择“选择性启动”,并清除加载启动项目,以减少可能的干扰。
禁用所有非微软服务:在系统配置的服务选项卡中,选择隐藏所有微软服务,然后点击全部禁用,这可以帮助您排查是否为第三方服务导致的问题。
4、硬件检查与更新
检查显示驱动和硬件兼容性:确保您的硬件(尤其是显卡)驱动程序是最新的,并且与Windows 11兼容,不兼容或过时的驱动可能是黑屏的原因。
使用外部显示器测试:尝试连接外部显示器查看是否能正常显示,这可以帮助确定问题是软件性的还是硬件性的。
5、系统恢复与备份
利用系统还原点:如果之前创建了系统还原点,可以尝试恢复到更新前的状态,这可能帮助恢复系统功能。
备份重要数据:在尝试任何风险较高的恢复操作前,请确保您已备份所有重要数据。
6、联系技术支持
寻求专业帮助:如果以上方法均未解决问题,建议联系电脑制造商的技术支持或将设备送至维修中心进行诊断。
对于Windows 11更新后出现的黑屏问题,以下还有一些其他的建议和注意事项:
在进行系统大更新前,最好先进行重要文件的备份。
确保电脑电源稳定,并检查连接的所有外部设备是否正常工作。
下面是一些相关的常见问题及解答:
Q1: 如何避免Windows 11更新后出现黑屏问题?
A1: 确保您的硬件驱动都是最新且兼容的,特别是显卡驱动,在执行大的版本更新前,进行全面的数据备份,以便在出现问题时能迅速恢复到更新前的状态。
Q2: 如果我不能正常看到屏幕,如何进入安全模式?
A2: 可以通过强制重启(按住电源键直到电脑关闭,然后再次启动)实现,重复此操作约3到5次通常可以引导至Windows RE界面,在此选择“故障排除”>“高级选项”>“启动设置”>“重新启动”,然后在启动设置中选择进入安全模式。
Windows 11更新后的黑屏问题虽然令人困扰,但通过上述方法大多数情况下是可以找到原因并进行修复的,从利用高级恢复功能到执行干净启动,再到联系专业技术支持,这些步骤涵盖了从基础自我诊断到需要外部专业帮助的各个层面。
本站发布或转载的文章及图片均来自网络,其原创性以及文中表达的观点和判断不代表本站,有问题联系侵删!
本文链接:http://www.xixizhuji.com/fuzhu/193790.html