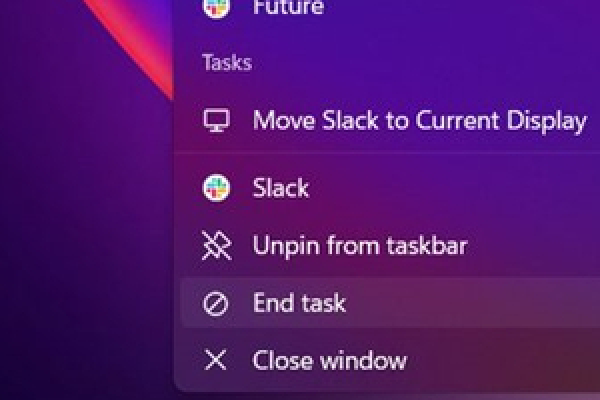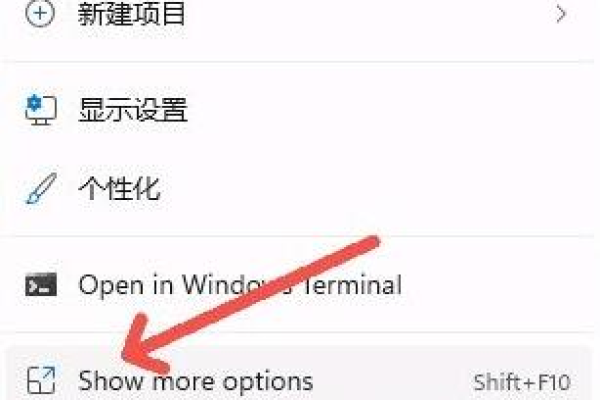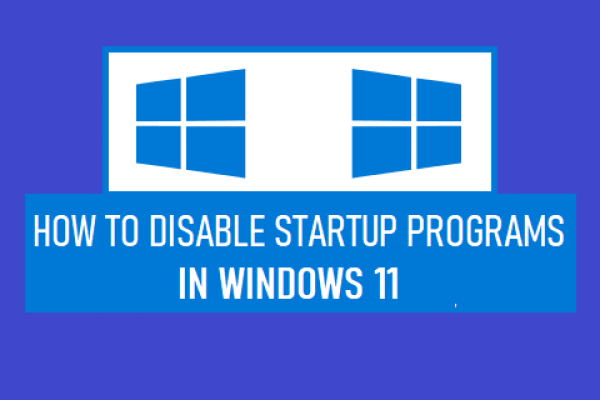如何在Windows 10中禁用右侧预览功能?
- 行业动态
- 2024-07-19
- 4423
在Windows 10中,要关闭右侧预览功能,你可以右键点击任务栏,选择“任务栏设置”,找到“预览窗口”选项并关闭它。这样,当你将鼠标悬停在任务栏上的应用程序图标时,就不会再显示预览窗口了。
在Windows 10系统中,关闭右侧预览窗格的方法主要有两种,本文将详细介绍这两种方法,并提供一些相关的操作指导和注意事项,帮助您更好地管理文件夹的预览设置。
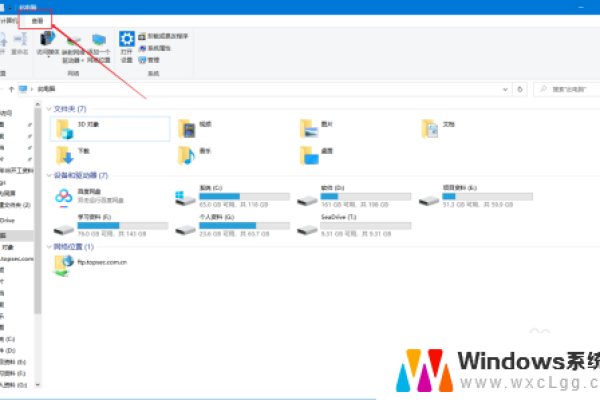
第一种方法是使用快捷键,这种方法简单快捷,适合于经常需要切换预览状态的用户,您可以在打开的文件夹中使用快捷键Alt+P来切换预览窗格的开启与关闭状态,当预览窗格处于激活状态时,按下Alt+P将关闭预览窗格;反之,如果预览窗格已关闭,再次按下Alt+P则会开启预览窗格,这种方法的优势在于操作简单,不需要通过多层菜单进行设置,特别适合于频繁需要切换预览状态的场景。
第二种方法是通过“查看”选项卡进行操作,这种方法虽然步骤稍多,但提供了更多的选项和灵活性,打开任意文件夹,点击工具栏上的“查看”选项卡,在“查看”选项卡中,找到“窗格”一栏,您会看到“预览窗格”和“详细信息窗格”两个选项,点击“预览窗格”,根据当前的激活状态,此操作可以关闭或开启预览功能,这种方法的优势在于可以提供更多相关设置的视觉反馈,使得用户能够更清晰地了解当前的状态,并作出相应的调整。
理解预览窗格和详细信息窗格的不同也是重要的一环,预览窗格主要用于显示所选文件的预览,如图片或文本内容的简化视图,而详细信息窗格则显示文件的详细属性信息,如文件大小、创建日期等,根据您的具体需求选择合适的视图模式,能有效地增强您的文件管理体验。
操作过程中还需要注意一些细节,确保您的系统是Windows 10版本,因为不同的操作系统可能在界面上有所不同,如果在操作过程中遇到问题,可以尝试重新启动文件资源管理器或计算机,来看看是否能够解决遇到的问题。
关闭Windows 10系统中的右侧预览窗格可以通过快捷键Alt+P或是通过“查看”选项卡中的“预览窗格”进行操作,每种方法都有其适用场景和特点,用户可以根据自身的习惯和需求选择最适合的方法。
FAQs
如何在Windows 10中重新开启预览窗格?
如果您之前关闭了预览窗格,但之后希望重新开启它,可以通过以下两种方法:
使用快捷键Alt+P,这是最直接的方法,在文件夹中直接使用快捷键即可开启预览窗格。
通过点击“查看”选项卡中的“预览窗格”,如果预览窗格之前被关闭,此时点击它应该可以重新激活预览窗格。
关闭预览窗格会影响哪些功能?
关闭预览窗格主要影响的是文件夹内文件的即时预览功能,您将无法在不打开文件的情况下查看文件内容(如图片、文档等),这不会影响文件的其他属性信息显示,如文件大小、修改日期等,这些信息依然可以在详细信息窗格中查看,关闭预览窗格可以提高文件夹的加载速度,尤其是在处理大量或大型文件时更为明显。
本站发布或转载的文章及图片均来自网络,其原创性以及文中表达的观点和判断不代表本站,有问题联系侵删!
本文链接:https://www.xixizhuji.com/fuzhu/193133.html