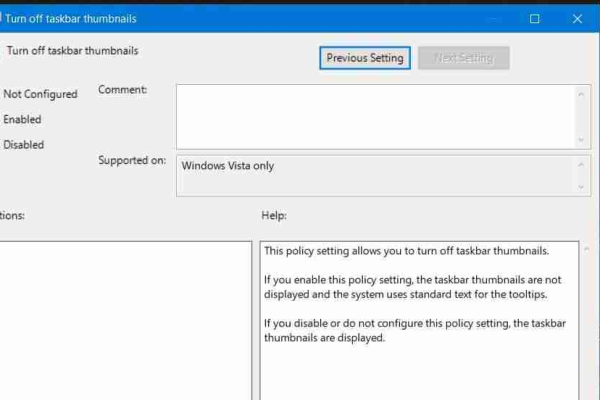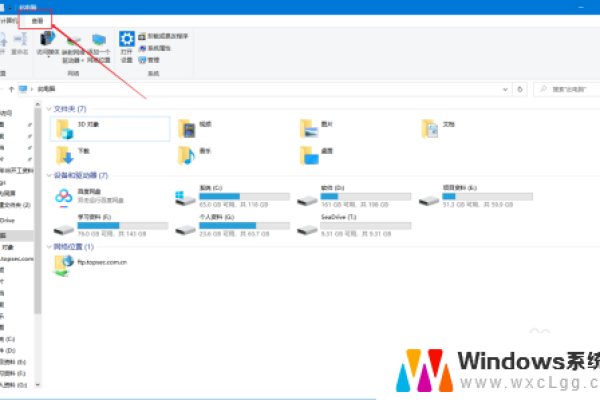如何在Windows 10中启用文件预览功能?
- 行业动态
- 2024-07-19
- 2384
在Windows 10中,要预览文件,你可以选中该文件后,按下键盘上的空格键或点击鼠标右键选择“预览”选项(如果可用)。一些特定类型的文件如图片、文档等,可以直接在资源管理器中通过大图标、列表或详细信息视图查看缩略图预览。
在Windows 10系统中,文件预览功能是一个相当实用的工具,它允许用户在不打开文件的情况下查看其内容,这种预览功能可以显著提升工作效率,尤其是当需要在多个文件中找到特定内容时,本文将详细解释如何在Windows 10中启用并使用文件预览功能,以及这一功能的具体应用场景和优势。
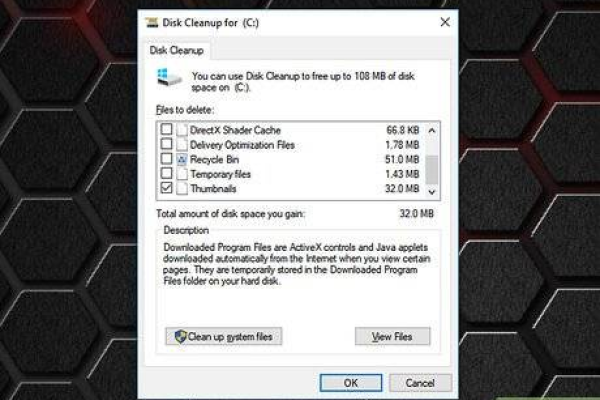
关于如何开启Windows 10中的文件预览功能,操作步骤相对简单,用户需要打开Windows文件资源管理器,这可以通过在任务栏上点击文件夹形状的图标或通过按下Win键+E快捷键实现,随后,在文件资源管理器的上方区域找到“查看”选项并点击,在“查看”菜单中,查找并激活“预览面板”选项,这样便启动了文件预览功能。
文件预览功能支持多种常见的文件类型,包括图片、文档、音乐和视频等,对于图片文件,用户可以在不打开图片查看器的情况下直接在资源管理器中查看缩略图,对于文档文件如TXT或PDF,预览面板会显示文档的前几行内容,足以让用户判断是否是需要查找的文件,音乐和视频文件也可以在预览面板中直接播放,虽然可能只是短暂的预览,但也足够检验文件的正确性。
使用文件预览功能的优势在于时间的节省和操作的便捷,当用户需要从一个满是图片的文件夹中寻找特定的图片时,无需逐一打开,仅需通过预览即可快速定位,同样,当处理大量的文档资料时,预览功能可以帮助用户快速筛选出需要关注的重点文件,提升工作效率。
除了上述基本用法外,Windows 10还允许用户调整预览窗格的大小和位置,这可以通过拖动预览窗格的边界来实现,使得预览内容更加清晰或者更适合当前的工作流程,此功能尤其适用于拥有高分辨率显示器的用户,他们可以根据需要调整预览窗格,以获得最佳的视觉体验。
有时,用户可能发现某些文件类型不在预览面板中显示,这时,可以考虑修改注册表来增加更多文件类型的预览支持,但需要注意,修改注册表具有一定的风险,建议在操作前做好数据备份,并确保跟随可靠的教程进行。
归纳而言, Windows 10的文件预览功能是一个强大的工具,它可以显著提升用户处理文件的效率和便利性,通过简单的设置就可以启用这一功能,而且支持的文件类型广泛,从文本到多媒体都可以快速预览,调整预览窗格的灵活性也确保了不同用户的操作习惯和视觉需求可以得到满足。
FAQs
Q1: 文件预览功能是否支持所有文件类型?
A1: 文件预览功能支持大部分常见文件类型,包括图片、文档(如TXT、PDF)、音乐和视频等,并非所有文件类型都支持预览,特别是一些需要特定软件打开的设计或数据库文件。
Q2: 如何调整预览窗格的大小?
A2: 在Windows 10文件资源管理器中,你可以通过拖动预览窗格的边界来调整其大小,这一操作可以让你根据需要使预览内容更清晰或适应特定的工作布局。
本站发布或转载的文章及图片均来自网络,其原创性以及文中表达的观点和判断不代表本站,有问题联系侵删!
本文链接:https://www.xixizhuji.com/fuzhu/193126.html