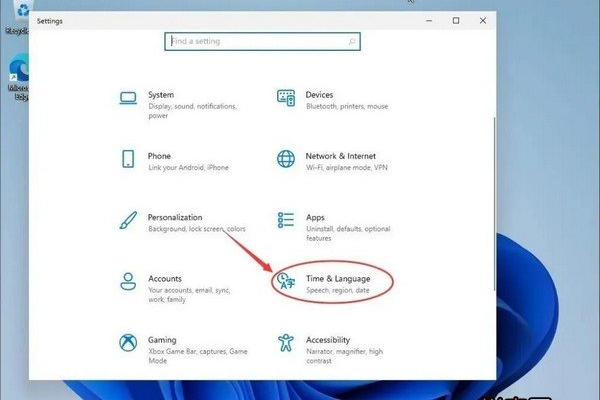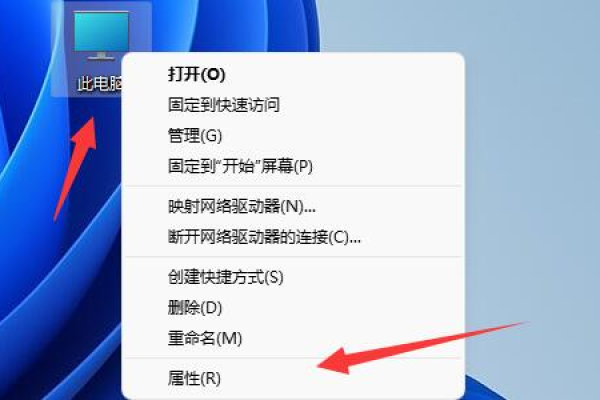如何在Windows 11中配置应用程序安装权限?
- 行业动态
- 2024-07-19
- 2609
要在Windows 11中设置应用安装权限,可以按照以下方法操作:,,1. 打开“设置”应用。,2. 点击“应用”选项。,3. 在左侧菜单中选择“应用和功能”。,4. 点击“安装应用”部分下方的下拉菜单。,5. 选择“允许应用从任何来源安装”。,,完成这些步骤后,您将能够安装来自任意来源的应用。
在Windows 11操作系统中,设置应用安装权限是一个重要的安全措施,可以帮助用户控制哪些来源的应用可以被安装到系统中,通过合理配置这些权限,用户可以防止反面软件和不必要的应用程序被安装在电脑上,从而保护系统的安全与清洁,下面将详细介绍如何在Windows 11上设置应用安装权限:
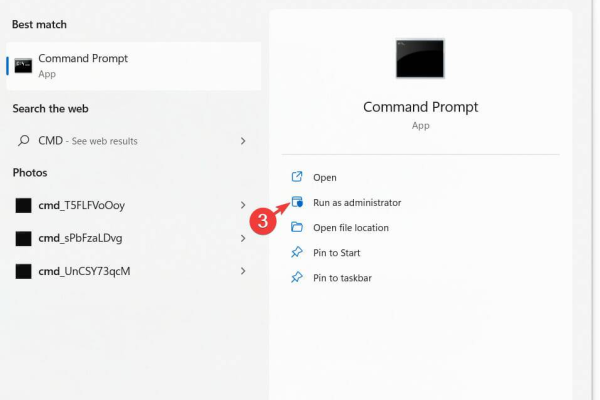
1、访问“设置”菜单
右键点击windows图标:在桌面的左下角,右键点击开始菜单中的windows图标,这一操作会弹出一个快捷菜单。
选择“设置”选项:在弹出的快捷菜单中选择“设置”选项,这将打开Windows 11的设置面板,其中包含了系统的多项配置选项。
2、定位到“应用”设置
找到并点击“应用”:在设置面板的左侧栏目中,找到并点击名为“应用”的选项,此处集中了所有与应用相关的设置项。
点击“应用和功能”:在“应用”选项下,点击“应用和功能”,这将展示出与应用程序相关的更详细设置。
3、修改应用安装来源
选择获取应用的位置:在“应用和功能”页面中,找到并点击“选择获取应用的位置”选项,进入应用安装源的配置界面。
设置允许的应用安装源:在“选择获取应用的位置”设置中,用户可以定义允许的应用安装来源,例如仅限Windows Store或包括其他位置。
4、调整应用权限
使用“隐私”设置:虽然直接的应用安装权限设置在Windows 11中并不显眼,但可以通过调整特定应用的权限来间接控制其安装行为,进入“设置 > 隐私”进行更细致的权限管理。
管理特定应用权限:在“隐私”设置中,用户可以定义特定应用是否有权限使用位置、摄像头、麦克风等系统资源,这可以阻止一些不需要的应用获取敏感资源,限制其潜在的不良行为。
5、确认和保存设置
确认修改的设置:完成上述设置后,确保所有修改均已正确无误,并且符合用户的安全与使用需求。
保存并关闭设置:用户可以点击面板下方的“保存”按钮来保存所做的所有更改,然后关闭设置面板。
在实际操作过程中,用户还需要考虑以下因素以确保设置的正确性和有效性:
确保所修改的权限符合实际使用场景,避免过度限制导致某些必要应用无法正常运行。
熟悉每个应用的权限需求,以便在不影响功能的前提下进行合理限制。
通过以上步骤,用户可以有效地管理和控制Windows 11中的应用安装权限,从而提高系统的安全性和使用效率。
本站发布或转载的文章及图片均来自网络,其原创性以及文中表达的观点和判断不代表本站,有问题联系侵删!
本文链接:https://www.xixizhuji.com/fuzhu/193073.html