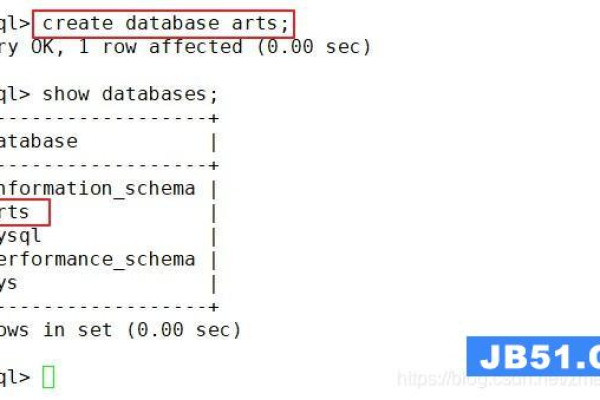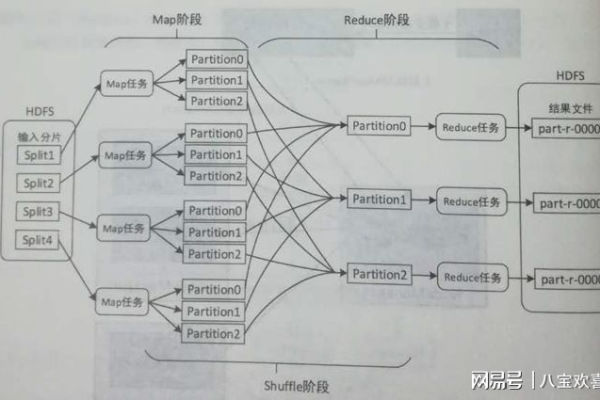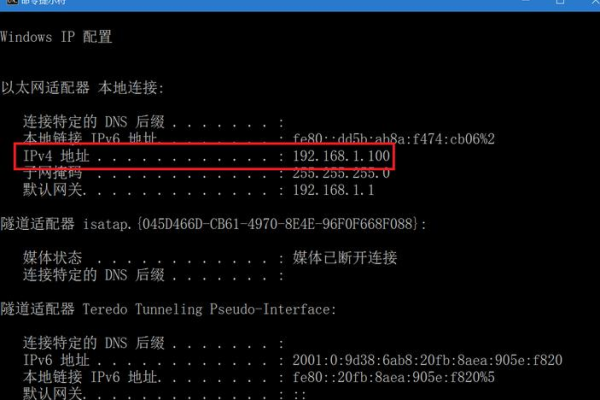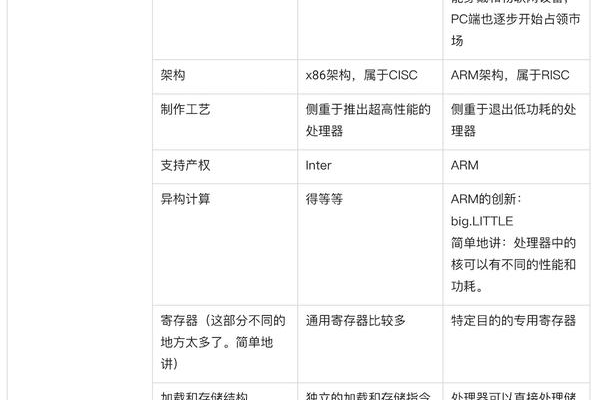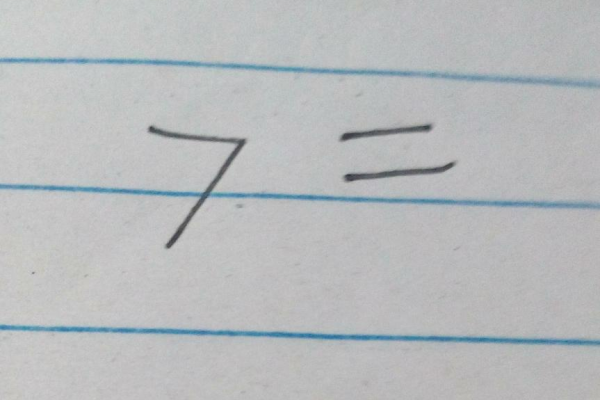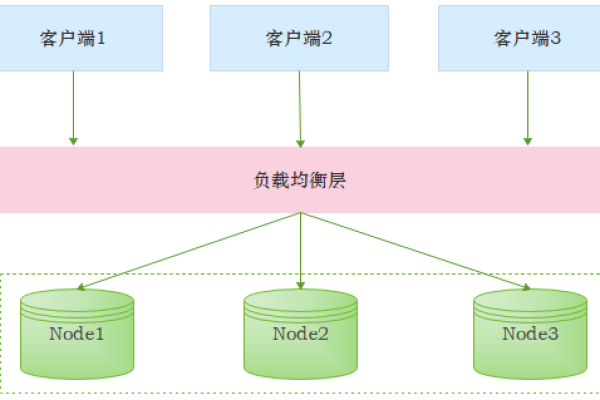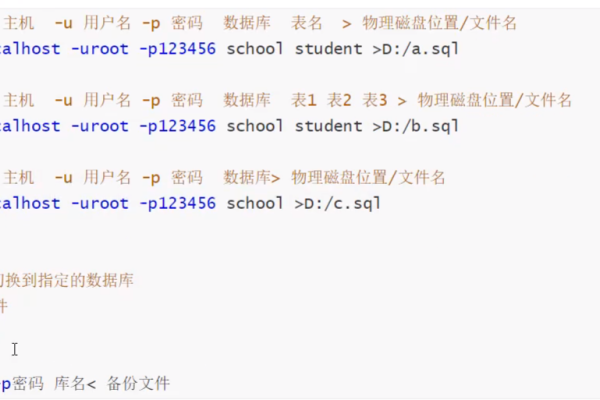自定义dns怎么设置
- 行业动态
- 2024-03-04
- 1
自定义DNS设置通常涉及在网络设备的DNS配置中指定特定的DNS服务器地址,以改变域名解析服务。
自定义DNS服务器设置
在互联网的日常使用中,我们可能会遇到需要修改默认DNS服务器的情况,这通常是为了提高网络连接速度、增强网络安全或者访问被地区限制的内容,自定义DNS服务器涉及到一些技术操作,以下是详细的设置步骤和技术介绍。
了解DNS
DNS(Domain Name System)是一种用于将域名转换为IP地址的系统,这样计算机才能找到并连接到网络上的其他计算机或服务,当你在浏览器中输入一个网址时,DNS会将这个人类可读的域名转换成机器可读的IP地址。
选择DNS服务器
在自定义DNS服务器之前,你需要选择一个DNS服务,有很多公共DNS服务可供选择,比如Google的8.8.8.8和8.8.4.4,Cloudflare的1.1.1.1,或者OpenDNS的208.67.222.222和208.67.220.220,这些服务通常会提供更快的解析速度和额外的安全特性。
设置操作系统的DNS
不同的操作系统设置DNS的方法略有不同,以下是Windows和macOS的基本步骤:
1、Windows
打开“控制面板” > “网络和共享中心”。
点击你正在使用的连接名称,这通常是“本地连接”或“以太网”。
在状态窗口中点击“属性”。
选中“Internet 协议版本 4 (TCP/IPv4)”后点击“属性”。
切换到“使用下面的DNS服务器地址”,然后输入你选择的DNS服务器的IP地址。
点击“确定”保存设置。
2、macOS
打开“系统偏好设置” > “网络”。
选择你正在使用的网络连接,点击“高级”。
切换到“DNS”标签,点击“+”来添加新的DNS服务器地址。
输入你选择的DNS服务器的IP地址。
点击“好”应用”来保存设置。
设置路由器的DNS
如果你想要所有通过这个路由器连接的设备都使用同一个DNS服务器,你可以在路由器的设置中进行配置。
登录到路由器的管理界面,通常是通过浏览器输入路由器的IP地址。
寻找网络设置或类似的选项。
找到DNS设置部分,输入你选择的DNS服务器的IP地址。
保存设置并重启路由器。
验证DNS设置
更改DNS设置后,你可以使用命令行工具来验证是否生效,在Windows中可以使用命令提示符,而在macOS和Linux中使用终端。
打开命令行工具。
输入nslookup命令,然后按回车。
接下来输入一个域名,比如google.com,看看返回的IP地址是否是你设置的DNS服务器的地址。
注意事项
在更改DNS服务器之前,最好记下当前的DNS设置,以便在出现问题时可以恢复。
有些网络环境可能会有特定的DNS设置要求,比如企业或学校网络,在这种情况下,未经授权擅自更改DNS可能会导致网络连接问题。
使用公共DNS服务时,要考虑到隐私和安全问题,确保你信任所选的DNS服务提供商。
相关问题与解答
Q1: 更改DNS服务器会影响我的网速吗?
A1: 理论上,使用更靠近你或者响应更快的DNS服务器可能会提高解析速度,从而间接提高网速,但实际影响取决于多种因素,包括你的网络环境和所选的DNS服务。
Q2: 我可以在手机或平板电脑上更改DNS设置吗?
A2: 是的,大多数移动设备也允许你更改DNS设置,通常在无线网络设置中可以找到相关选项。
Q3: 我应该如何测试新的DNS服务器是否工作正常?
A3: 你可以使用ping命令来测试DNS解析速度,或者使用在线的DNS测试工具来比较不同DNS服务器的性能。
Q4: 如果我忘记了原来的DNS设置,该怎么办?
A4: 如果你使用的是路由器分配的DNS服务器,通常路由器会有一个默认的配置,你可以重置路由器到出厂设置来恢复原来的DNS设置,如果是手动设置的,你可以联系你的网络服务提供商来获取原始的DNS信息。
本站发布或转载的文章及图片均来自网络,其原创性以及文中表达的观点和判断不代表本站,有问题联系侵删!
本文链接:http://www.xixizhuji.com/fuzhu/192717.html