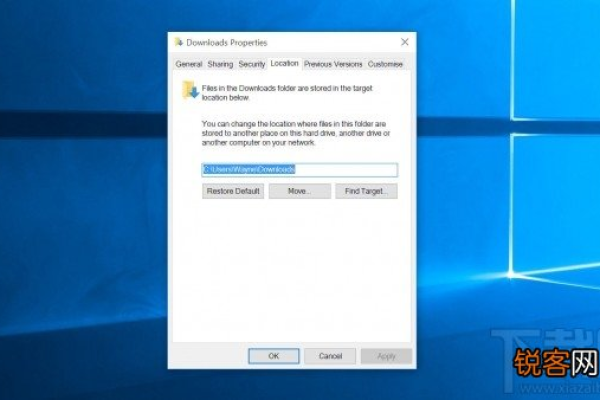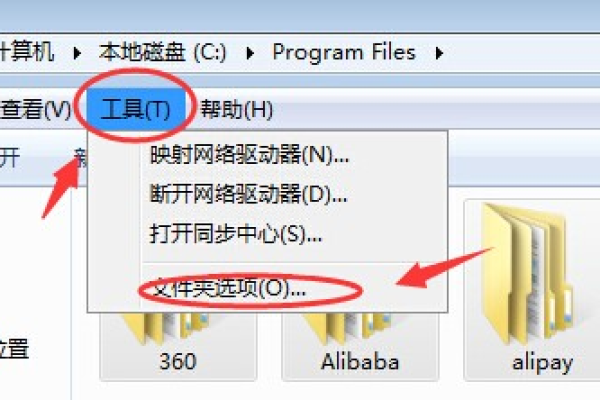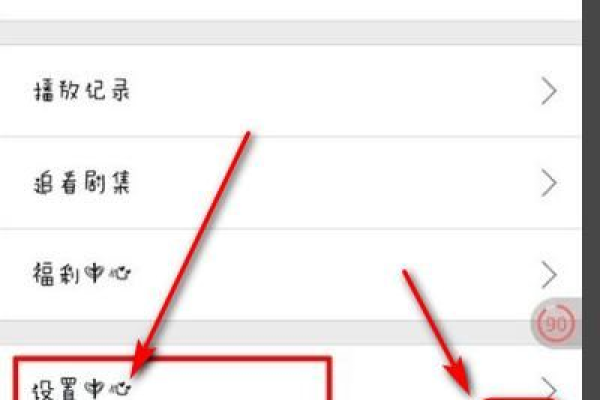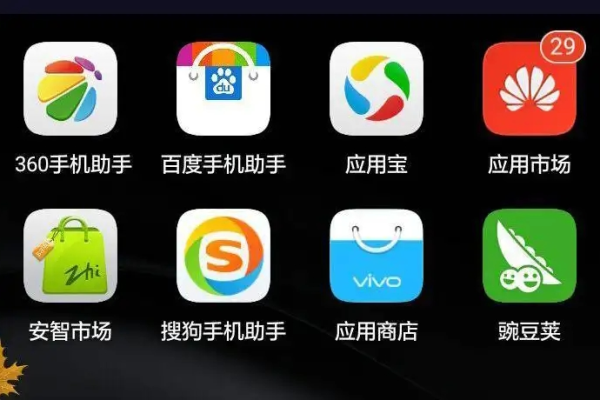如何更改Windows 11应用商店的默认下载路径?
- 行业动态
- 2024-07-18
- 2397
要更改Windows 11应用商店的下载路径,首先打开“设置”菜单,选择“系统”选项,然后点击“存储”并找到“更改应用和文件的保存位置”。你可以修改默认的下载路径。
对于Windows 11用户来说,管理存储空间是提升系统性能和维护系统整洁的重要步骤之一,默认情况下,应用商店下载的应用程序一般都保存在系统盘(通常是C盘)中,但有时候,为了优化存储空间和提高系统性能,用户可能需要更改这些应用的下载路径至其他分区,以下内容将详细引导您如何更改Win11应用商店的下载路径,以及提供相关的实用信息:
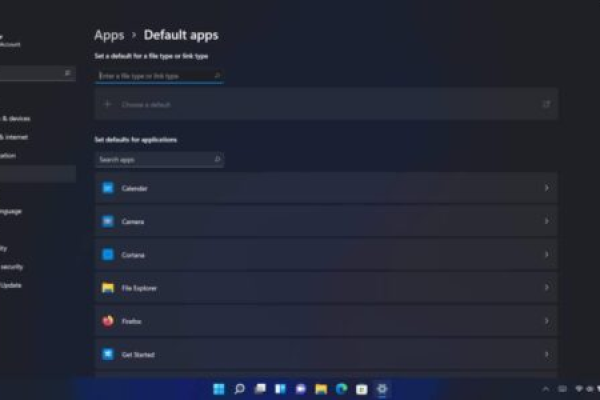
1、进入设置:先需要打开Windows 11的设置界面,可以通过在桌面右下角点击“Windows徽标”或使用快捷键“Win+I”快速访问,在设置界面中,找到并点击“系统”选项。
2、修改存储设置:在系统设置中找到“存储”选项,它通常位于页面的左侧栏目中,进入“存储”后,会显示当前的存储使用情况和管理选项,为了更改应用的下载路径,需要点击右侧的“高级存储设置”,这将展开更多的选项。
3、选择新的下载路径:在“高级存储设置”下,找到“保存新内容的地方”一项,点击此选项后,可以看到包括“新的应用将保存到”在内的多个保存位置设置,点击“新的应用将保存到”,就会出现一个下拉菜单,列出了当前连接的所有磁盘驱动器,您可以选择要将应用下载至的新路径,例如D盘、E盘等。
4、应用更改并重启:选择新的下载路径后,点击下方的“应用”按钮使设置生效,出于系统稳定性考虑,建议重启计算机以确保所有更改都能正确应用。
在了解以上内容后,以下还有一些其他建议:
1、定期检查存储空间:更改应用商店下载路径后,应定期检查新路径所在的磁盘空间使用情况,确保不会因为空间不足影响应用的正常使用。
2、合理规划文件存储:除了更改应用下载路径,也可以考虑将文档、照片等用户文件移动到非系统盘,进一步释放C盘空间。
3、利用存储感知:Windows 11提供的存储感知功能可以帮助自动清理临时文件,释放空间,设置合理的存储感知策略可以无需手动干预即可保持系统整洁。
通过上述步骤,用户可以有效地管理和优化Windows 11设备的存储空间,这不仅有助于提升系统的运行效率,也能更好地管理文件和应用,使得用户体验更加顺畅和愉快。
本站发布或转载的文章及图片均来自网络,其原创性以及文中表达的观点和判断不代表本站,有问题联系侵删!
本文链接:https://www.xixizhuji.com/fuzhu/192524.html