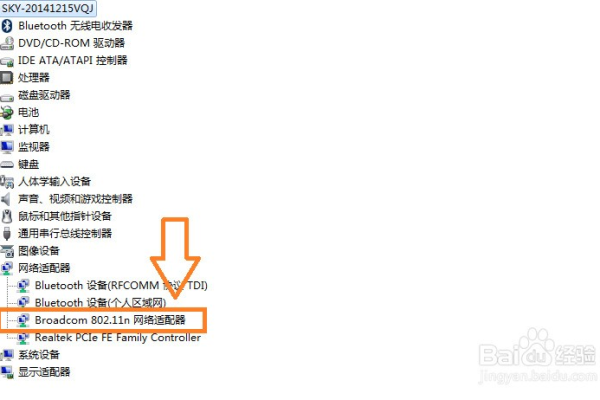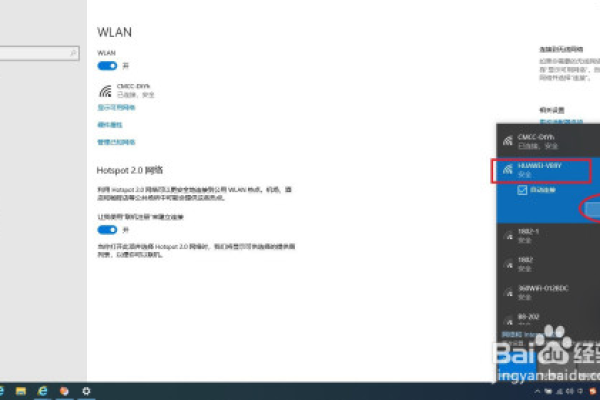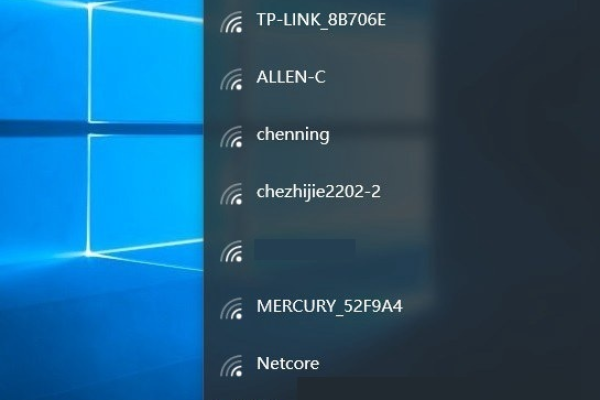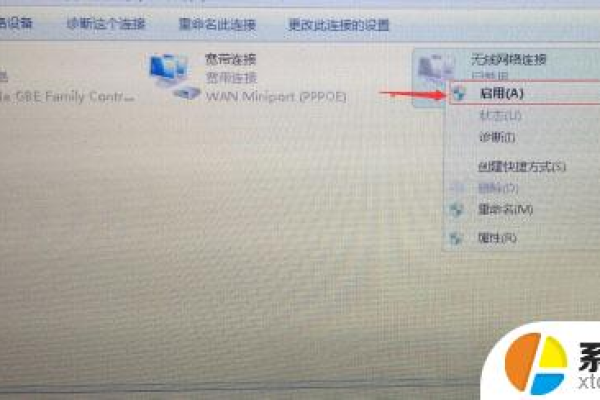如何解决Windows 11笔记本电脑无法连接WiFi的问题?
- 行业动态
- 2024-07-17
- 3001
当Win11笔记本无法连接WiFi时,首先检查网络设备是否正常,然后查看笔记本的无线功能是否开启并确认已选择正确的网络。如果问题依旧,尝试重启路由器和更新无线网卡驱动。若仍无效,可重置网络设置或联系技术支持寻求帮助。
解决Windows 11笔记本不能连接WiFi的问题通常涉及到多种可能的原因和相应的解决方案,在使用Windows 11操作系统时,用户可能会遇到无法连接WiFi网络的情况,这不仅影响日常使用,也可能导致工作和学习上的不便,下面将详细探讨如何解决Windows 11笔记本连接WiFi的问题:
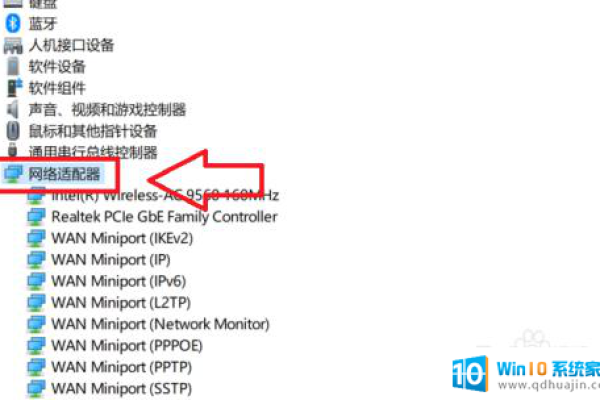
1、检查网络硬件
网卡状态:确认笔记本的无线网卡是否开启,并且没有被禁用,在设备管理器中检查网卡状态,如有黄色感叹号,可能需要重新安装驱动程序或检查硬件问题。
硬件故障:如果网卡损坏或者有硬件故障,可能需要送修或更换无线网卡,建议联系专业技术人员进行检查和维修。
2、更新无线网卡驱动
驱动程序更新:检查无线网卡的驱动程序是否是最新版本,旧版驱动可能会导致兼容性问题,通过设备管理器更新或从制造商网站下载最新驱动。
使用第三方工具:利用第三方驱动更新软件帮助检查并更新过期的驱动程序,确保所有硬件设备都运行在最适合的驱动版本上。
3、重置网络设置
忘记网络重新连接:如果是无法连接到之前能够连接的WLAN网络,尝试忘记该网络后重新连接,这会删除电脑中存储的该网络的配置信息,有时能解决配置错误引起的连接问题。
网络重置操作:在Windows 11中进行网络重置,这会将所有网络组件恢复到初始设置,可以解决由于配置错误导致的连网问题。
4、检查系统服务
服务状态检查:确认与网络相关的系统服务,如DNS Client、DHCP Client等是否正在运行,通过服务管理器检查这些服务的状态,必要时重启服务。
系统文件检查:使用系统文件检查器(SFC)扫描修复可能影响网络连接的系统文件损坏问题。
5、电源管理设置
电源选项调整:在设备管理器中对无线网卡的电源管理设置进行调整,防止系统自动关闭设备来节省电源,这可能会影响WiFi连接的稳定性。
电池省电模式:当笔记本处于省电模式时,某些功能可能会被限制,包括无线网络连接,检查电源设置,确保无线网络不会被禁用。
6、排除外部干扰
信号干扰:确认笔记本电脑周围是否有可能的干扰源,如微波炉、无线电话等,这些设备可能会影响WiFi信号质量。
路由器位置:尝试调整路由器与笔记本之间的位置,避免障碍物干扰信号传输,优化WiFi信号接收。
7、高级网络设置
IP配置检查:检查网络的IP设置是否正确,包括IP地址、子网掩码、默认网关和DNS服务器地址,错误的网络配置可以导致连接但无法上网的情况。
手动设置网络:在无法自动获取IP地址的情况下,可以尝试手动配置网络设置,包括选择合适的IP地址和DNS服务器。
8、考虑系统恢复或重装
系统恢复:如果以上方法都无法解决问题,可以考虑使用系统还原功能,恢复到网络正常时的状态。
重装系统:当所有其他选项都不可行时,最后的解决办法可能是备份重要数据后重新安装Windows系统。
在面对Windows 11笔记本不能连接WiFi的问题时,还有一些注意事项可以帮助用户更好地解决问题:
确保笔记本的物理WiFi开关是打开状态(如果有的话)。
检查操作系统是否有最新的更新,因为某些更新可能包含网络驱动或相关问题的修复。
确认没有安全软件(如防火墙或杀毒软件)阻止了网络连接。
在尝试修改网络设置之前,确保备份重要数据和系统状态,以便在操作失误时可以快速恢复。
解决Windows 11笔记本不能连接WiFi的问题需要用户从多个角度进行排查和处理,从检查硬件到更新驱动,再到重置网络设置和调整电源管理选项,每一步都是针对潜在问题的解决策略,排除外部干扰和调整高级网络设置也是解决问题的有效途径,如果经过所有努力问题仍未得到解决,那么可能需要考虑系统恢复或重装作为最后的手段。
本站发布或转载的文章及图片均来自网络,其原创性以及文中表达的观点和判断不代表本站,有问题联系侵删!
本文链接:https://www.xixizhuji.com/fuzhu/192269.html