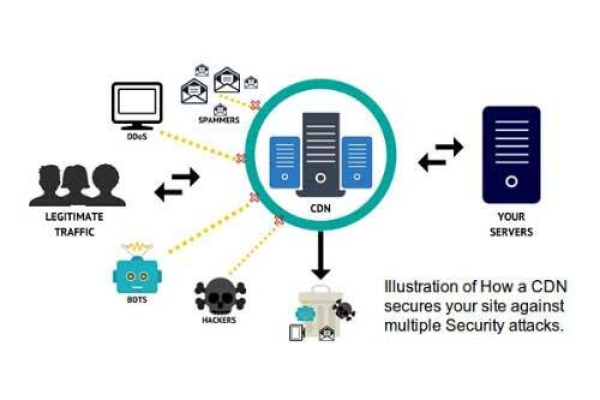为何选择关闭CDN防护?其背后的原因是什么?
- 行业动态
- 2025-01-11
- 11
关闭CDN防护功能是一个需要谨慎操作的过程,涉及到多个步骤和注意事项,以下是一个详细的指南,包括关闭CDN防护功能的步骤、常见问题及解答,以及一些额外的建议。
关闭CDN防护功能的步骤
1、访问控制面板:需要登录到所使用的CDN服务提供商的控制面板,这通常可以通过官网的登录页面进行,确保使用正确的账户凭证,如果忘记了密码,可以使用找回密码功能。
2、导航到CDN管理:在控制面板中,找到CDN管理选项,这通常位于顶部或侧边栏的菜单中。
3、选择适当的域名:在CDN管理页面,会看到一个域名列表,每个域名代表一个配置的CDN服务,找到想要关闭防护功能的域名,并点击它进入详细设置页面。
4、找到CDN防护设置:在域名详情页面,需要找到CDN防护设置,这通常位于安全设置或防护设置的子菜单中。
5、禁用防护功能:在防护设置页面,会看到多个选项,可以启用或禁用各种防护功能,根据需求,选择需要关闭的功能,并将其开关设置为“关闭”状态,关闭这些功能可能会增加面临的安全风险。
6、保存设置并确认:在关闭相关安全防护功能后,务必保存设置,仔细阅读任何警告或提示信息,确认操作的正确性,然后退出控制台。
常见问题及解答
Q1: 如何关闭蜜蜂云CDN防护系统?
A1: 要关闭蜜蜂云CDN防护系统,您可以按照以下步骤操作:
登录到蜜蜂云CDN的管理控制台。
在控制台界面上,找到您要关闭防护系统的域名,并点击进入该域名的设置页面。
在设置页面上,找到并点击“防护设置”选项。
在防护设置页面上,您将看到一个开关按钮,将其关闭即可停用防护系统。
记得点击“保存”按钮以保存您的设置。
Q2: 关闭CDN安全防护系统会对网站安全造成影响吗?
A2: 是的,关闭CDN安全防护系统可能会对网站安全造成一定影响,安全防护系统通常会提供一定程度的防御措施,包括防止DDoS攻击、反面请求过滤等功能,如果您解除了安全防护系统,可能会使您的网站容易受到这些攻击的影响,在解除CDN安全防护系统之前,建议您评估您的网站的安全需求,并采取其他措施来保护您的网站。
小编有话说
关闭CDN防护功能是一个需要谨慎考虑的决定,在进行此类操作之前,请务必充分了解可能带来的安全风险,并采取相应的预防措施,定期检查和更新您的网站和应用的安全设置也是非常重要的,以确保它们始终保持最佳的安全状态,如果您不确定如何操作或遇到任何问题,建议联系CDN服务提供商的技术支持团队以获取帮助。