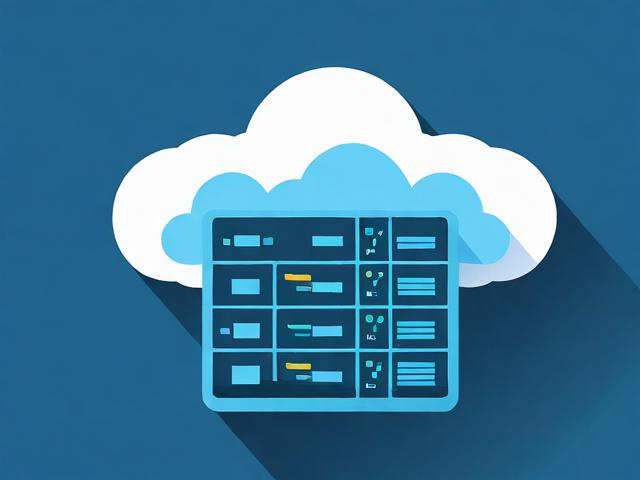如何高效管理租用的高防国外VPS?
- 行业动态
- 2024-10-21
- 2
选择合适的VPS提供商
| 项目 | 描述 |
| 可靠性 | 确保选择的提供商具有良好的市场声誉和用户评价,提供稳定的服务。 |
| 高防服务 | 确认提供商具备DDoS防护和其他网络安全措施,能够有效抵御各种网络攻击。 |
| 技术支持 | 选择提供24/7客户支持的供应商,确保在遇到问题时能迅速获得帮助。 |
| 价格与配置 | 根据需求比较不同供应商的价格和配置,选择性价比高且符合需求的套餐。 |
安装并更新操作系统
| 项目 | 描述 |
| 操作系统安装 | 根据VPS提供商的指导,安装适合自己需求的操作系统(如Linux发行版)。 |
| 系统更新 | 定期检查并应用操作系统的安全补丁和更新,修复已知破绽,提高系统安全性。 |
配置防火墙和安全策略
| 项目 | 描述 |
| 防火墙设置 | 使用iptables或其他防火墙软件设置访问规则,限制不必要的网络连接。 |
| 安全策略 | 制定并实施安全策略,如禁用root登录、限制特定IP地址访问等,增强服务器的安全性。 |
安装和配置安全软件
| 项目 | 描述 |
| 杀毒软件 | 安装并配置可靠的杀毒软件,实时监控服务器安全,防止反面软件感染。 |
| 载入检测系统 | 配置载入检测系统(IDS),监控并记录异常活动,及时发现潜在的安全威胁。 |
定期备份数据
| 项目 | 描述 |
| 数据备份 | 定期备份服务器上的重要数据,使用rsync或云备份服务,确保数据安全。 |
| 自动化备份 | 设置自动化备份任务,减少人工操作失误,确保数据持续得到保护。 |
监控服务器性能
| 项目 | 描述 |
| 性能监控 | 使用监控工具监测服务器的性能和可用性,及时发现并解决潜在问题。 |
| 日志分析 | 定期审查服务器日志,发现异常活动或潜在的安全威胁,及时采取措施。 |
定期更新软件和补丁
| 项目 | 描述 |
| 软件更新 | 定期更新服务器上的软件和补丁,修复已知破绽,提高系统稳定性和安全性。 |
| 补丁管理 | 跟踪并应用最新的安全补丁,确保服务器免受已知破绽的威胁。 |
强化服务器安全性
| 项目 | 描述 |
| SSH连接 | 使用SSH进行远程连接,避免使用不安全的协议。 |
| 多因素认证 | 启用多因素身份验证,增加账户安全性。 |
| 强密码 | 使用复杂且独特的密码,定期更换密码,防止未经授权的访问。 |
定期审查日志
| 项目 | 描述 |
| 日志审查 | 定期审查服务器日志,发现异常活动或潜在的安全威胁,及时采取应对措施。 |
| 日志管理 | 配置日志管理系统,确保日志的完整性和可追溯性。 |
及时响应安全事件
| 项目 | 描述 |
| 安全事件响应 | 如果发现服务器受到安全威胁或攻击,立即采取措施,如封锁攻击者的IP地址或升级服务器的防御措施。 |
| 应急计划 | 制定并实施应急计划,确保在发生安全事件时能够迅速响应和恢复服务。 |
相关问题与解答
1、如何选择合适的高防VPS提供商?

答:选择高防VPS提供商时,应考虑其市场声誉、用户评价、提供的DDoS防护能力、技术支持服务质量以及价格与配置的匹配度,可以通过阅读在线评论、参考案例研究或咨询现有用户来获取更多信息。
2、为什么定期更新软件和补丁如此重要?

答:定期更新软件和补丁可以修复已知的安全破绽,防止破解利用这些破绽进行攻击,这有助于提高系统的稳定性和安全性,减少潜在的安全风险。
通过上述详细的管理和运营攻略,可以确保高防国外VPS的稳定性、安全性和高效性,为用户提供可靠的服务。

以上就是关于“高防国外vps租用怎么管理”的问题,朋友们可以点击主页了解更多内容,希望可以够帮助大家!