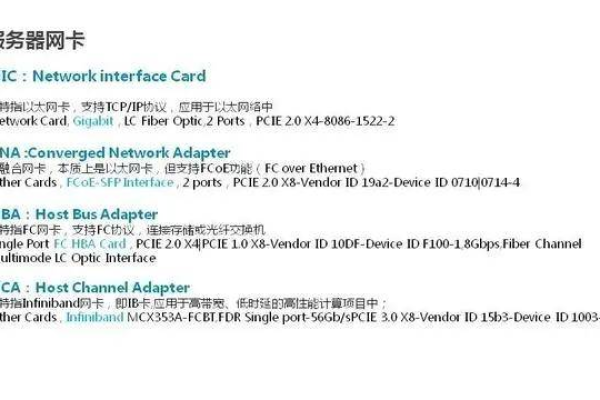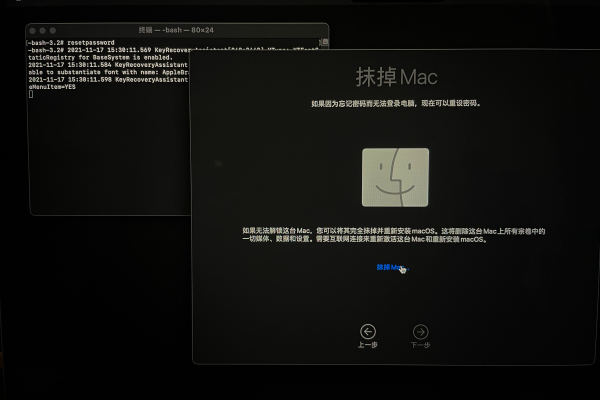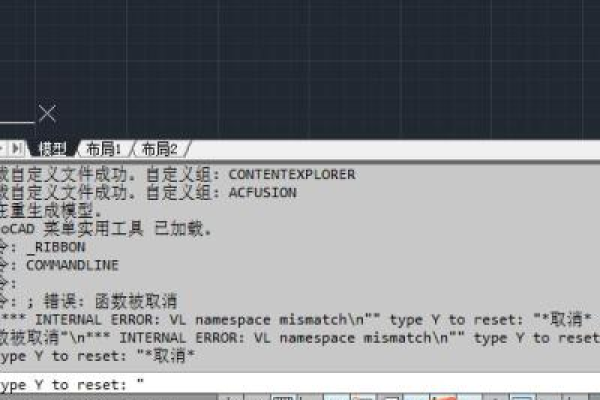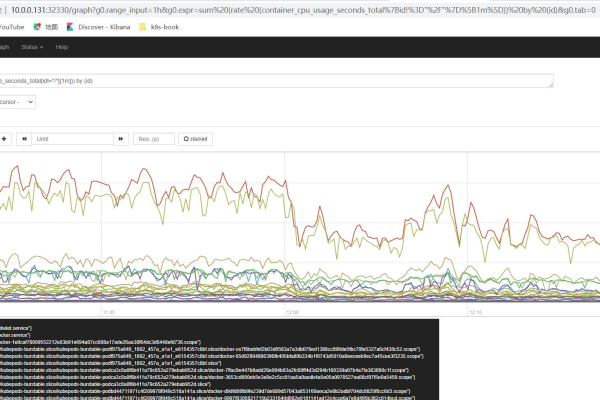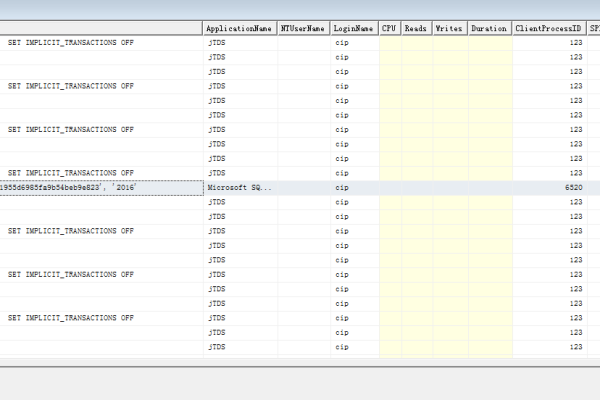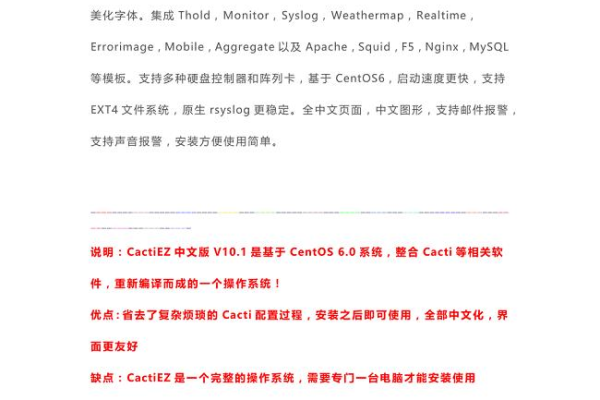如何有效利用服务器日志分析表来提升系统性能?
- 行业动态
- 2024-11-04
- 6
服务器日志分析表是用于记录和分析服务器运行状态、性能指标、错误信息等关键数据的工具。它可以帮助运维人员及时发现问题,优化系统性能,确保服务器稳定运行。
服务器日志分析表
详细记录与分析服务器运行状态
1、服务器基本信息
服务器名称与IP地址
操作系统版本与类型
硬件配置与性能参数
2、日志收集与存储
日志文件类型与位置
日志收集工具与方法
日志存储策略与容量规划

3、日志分析方法
异常检测与警报设置
故障排除与问题定位
性能优化与资源利用评估
4、安全事件监测
载入检测与防御系统日志
反面软件活动与异常访问

安全破绽扫描与修复记录
5、用户行为分析
登录尝试与认证失败记录
用户操作路径与访问模式
权限变更与敏感操作监控
6、流量与负载分析
网络流量高峰时段识别

服务请求响应时间统计
负载均衡器日志分析
7、合规性与审计
日志保留政策与法规遵循
审计日志完整性验证
定期审计报告生成