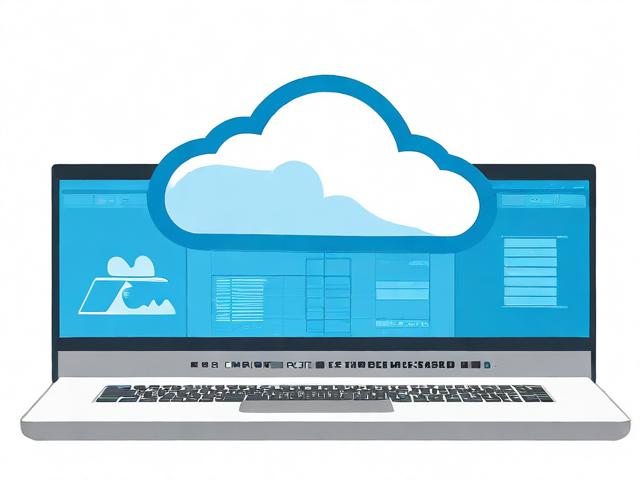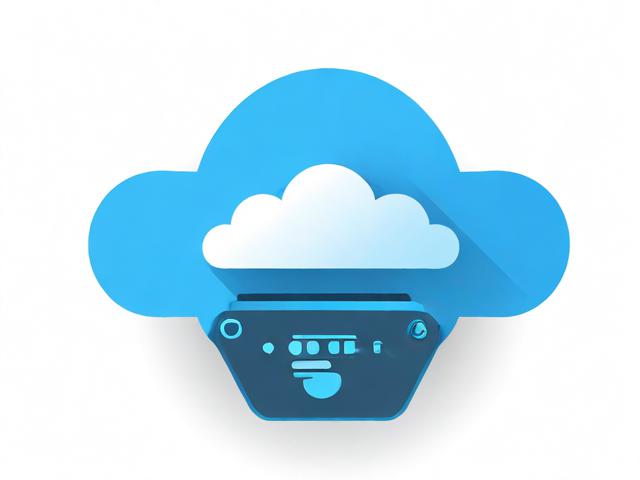2007兼容包解决了哪些兼容性问题?
- 行业动态
- 2024-08-20
- 6
2007兼容包
随着软件和文件格式的不断更新,新版本的软件往往无法打开旧版本的文件,为了解决这一问题,微软推出了“2007兼容包”,它允许用户在不升级Office套件的情况下,使用新版本的Office软件(如Office 2007或更高版本)打开、编辑和保存旧版Office文件(如Word、Excel和PowerPoint的.doc、.xls和.ppt文件)。
功能与特点
兼容性提升: 通过安装兼容包,用户可以无缝地在新旧版本的Office软件之间工作,无需担心文件格式不兼容的问题。
节省成本: 对于不想或不需要升级整个Office套件的用户来说,兼容包提供了一个经济有效的解决方案。
易于安装和使用: 兼容包通常具有简单的安装过程,并且一旦安装,用户几乎不需要进行任何额外操作即可使用。
安装要求
系统要求: 兼容包需要运行在Windows操作系统上,具体版本要求取决于兼容包的版本。
Office版本: 必须安装有Office 2007或更高版本的套件才能使用兼容包。
应用场景
企业环境: 在公司中,尤其是那些对软件版本有严格管理的环境里,兼容包可以帮助员工在不同版本的Office软件间共享文件。
教育机构: 学校中的计算机可能安装了不同版本的Office,兼容包确保了教学材料的统一性和可访问性。
个人用户: 对于那些拥有多个设备并希望在所有设备上都能处理文档的用户来说,兼容包是一个理想的工具。
安装与使用
安装过程
1、下载兼容包: 从官方网站或可信的来源下载兼容包安装文件。
2、运行安装程序: 双击下载的文件并按照提示进行安装。
3、完成安装: 安装完成后,可能需要重启计算机或Office应用程序。
使用方法
打开旧文件: 安装兼容包后,可以直接用新版本的Office软件打开旧版本的文件。
保存为旧格式: 在保存文件时,可以选择将文件保存为旧版本的格式,以便在其他未安装兼容包的计算机上打开。
常见问题解答(FAQs)
Q1: 安装2007兼容包后,是否可以删除旧版本的Office软件?
A1: 可以,但是建议在删除之前确保兼容包正常工作,并且所有的旧文件都可以被新版本的Office软件正确打开和编辑。
Q2: 2007兼容包是否支持Mac操作系统?
A2: 不支持,2007兼容包是为Windows操作系统设计的,Mac用户需要寻找其他解决方案来处理不同版本的Office文件。
提供了关于2007兼容包的全面介绍,包括它的功能、特点、安装要求、应用场景以及安装和使用步骤,通过FAQs部分回答了一些常见问题,帮助用户更好地理解和使用兼容包。