cv深度学习
- 行业动态
- 2025-02-15
- 1
深度学习与计算机视觉(CV)的结合,为科技领域带来了革命性的变革,以下是对这一领域的详细探讨:
1、深度学习与计算机视觉
深度学习:作为机器学习的一个分支,深度学习利用深度神经网络处理大量数据,从中学习和提取特征,它模仿人类大脑的运行方式,通过算法自动提取特征,无需人工设计。
计算机视觉:计算机视觉是一门研究如何让计算机“看懂”图像和视频的学科,它的主要任务包括理解图片中的场景、识别场景中的物体、定位物体在图像中的位置、理解物体之间的关系或行为,以及图像表达的意义。
2、深度学习在计算机视觉中的应用实践
目标检测:在图像中识别并定位特定物体,如自动驾驶系统实时检测道路上的行人、车辆和其他障碍物。
图像分类:将输入的图像自动分类到预定义的类别中,如在图片分享网站上自动标记图像内容。
图像生成:利用生成对抗网络(GANs)等技术,生成全新的图像或对现有图像进行风格转换。
姿态估计:分析人体关键点的位置和姿态,广泛应用于体育训练、康复医疗等领域。
场景分割:将图像中的每个像素划分为不同的类别,如前景、背景或特定对象,有助于理解场景结构和语义信息。

3、深度学习模型训练的基本流程
数据准备:准备充足的数据集,并根据数据集的特点选择适合的模型架构。
模型架构选择:根据问题需求选择合适的深度学习模型架构。
训练参数设置:注意选择合适的训练参数,包括学习率、批次大小、训练轮次等。
模型训练:使用准备好的数据集对模型进行训练。
模型评估:训练完成后,对模型进行评估以确定其性能。
模型优化:根据评估结果对模型进行优化,以提高其性能。
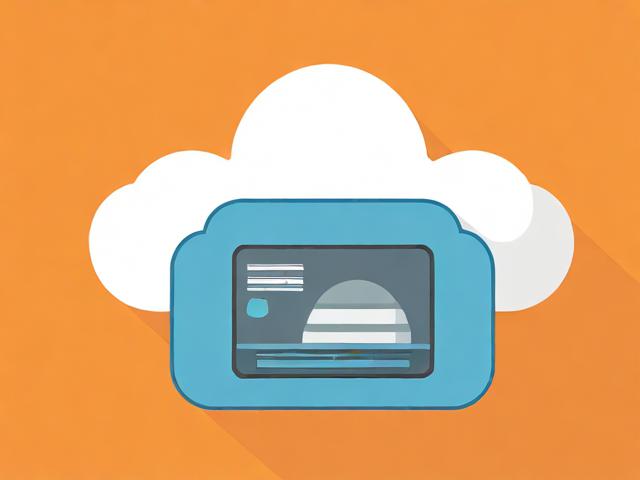
4、深度学习在计算机视觉中的未来展望
更大规模的数据集:随着数据集规模的扩大,模型的性能将会得到进一步提升。
模型复杂度增加:模型复杂度的增加将提升模型的表达能力,但同时也增加了训练时间和计算成本。
分布式训练:分布式训练可以加速模型的训练过程,提高训练效率。
模型可解释性:加强模型可解释性的研究,提高模型的透明度。
泛化能力:提高模型的泛化能力,使其能在未见过的数据上进行测试和评估。
5、相关问答FAQs

Q1: 深度学习在计算机视觉中的主要优势是什么?
A1: 深度学习能够自动从大量数据中提取特征,无需人工设计特征,这大大提高了模型的准确性和效率,深度学习模型通常具有更好的泛化能力,能够在多种任务上取得优异的表现。
Q2: 深度学习在计算机视觉中面临哪些挑战?
A2: 深度学习在计算机视觉中面临的挑战包括数据标注成本高、模型训练时间长、计算资源消耗大以及模型可解释性差等问题,随着模型复杂度的增加,如何平衡模型性能和训练成本也成为一个重要课题。
深度学习在计算机视觉领域的应用已经取得了显著的成果,并且未来还有广阔的发展空间,随着技术的不断进步和应用场景的不断拓展,相信这一领域将会有更多的创新和突破。










