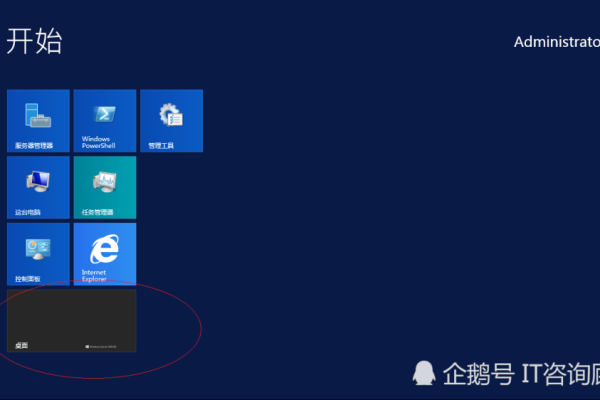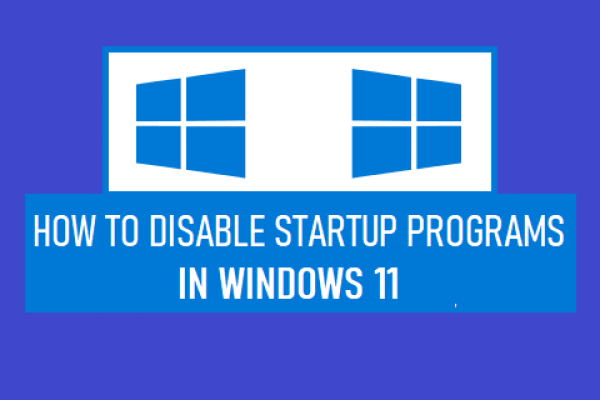如何在Windows 10中禁用Guest账户?
- 行业动态
- 2024-07-15
- 4922
要关闭Windows 10中的Guest账户,首先打开“计算机管理”窗口,然后选择“本地用户和组”,接着点击“用户”。在右侧窗格中找到并右键点击“Guest”账户,选择“属性”。在打开的属性窗口中,勾选“账户已禁用”,最后点击“应用”和“确定”。
在Windows 10系统中,Guest账户也称为来宾账户,它是一种允许用户访问计算机系统但不受用户权限限制的账户,默认情况下,Guest账户在Windows 10上是禁用的,但一旦被激活,它可能会成为潜在的安全风险,因此有必要知道如何关闭它,具体如下:
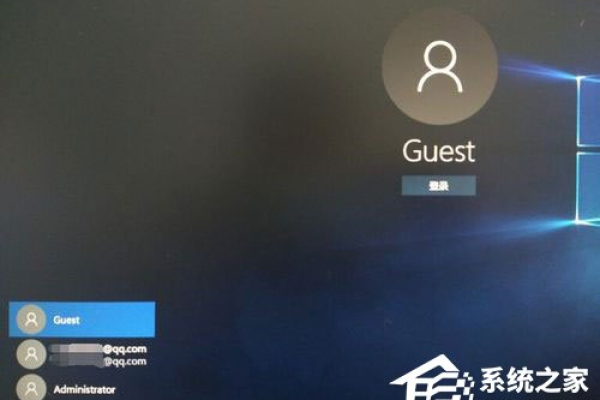
1、通过控制面板禁用Guest账户
打开控制面板:右键点击“开始”菜单,然后选择“控制面板”。
进入用户账户设置:在控制面板中,点击“用户账户”选项。
更改账户类型:点击“更改账户类型”,您会看到所有已创建的账户列表。
禁用Guest账户:找到Guest账户,然后选择“禁用”或“删除账户”来关闭该账户,直接删除账户会丢失该账户内的所有数据,而禁用则不会。
2、使用命令行接口
以管理员身份运行CMD:在任务栏搜索框中输入“CMD”,然后右键点击并选择“以管理员身份运行”。
执行关闭Guest账户的命令:在命令提示符窗口中输入net user guest /active:no并按回车执行,这将禁用Guest账户。
3、利用本地安全策略
打开运行窗口:按下键盘上的“Win+R”快捷键,输入secpol.msc并回车。
导航至安全选项:在“本地安全策略”窗口中,依次展开“安全设置”>“本地策略”>“安全选项”。
修改来宾账户状态:找到“账户:来宾账户状态”,双击它,然后在弹出的窗口中选择“禁用”。
4、使用组策略编辑器
打开运行窗口:同样地,使用“Win+R”快捷键,调用运行窗口。
输入组策略编辑器命令:在运行窗口中输入gpedit.msc并按回车键。
定位至Guest账户设置:在组策略编辑器中,按照“计算机配置”→“Windows 设置”→“安全设置”→“本地策略”→“安全选项”的路径找到Guest账户的设置项。
禁用Guest账户:找到“账户:来宾账户状态”,双击后选择“已禁用”来关闭Guest账户。
在了解以上内容后,以下还有一些其他注意事项:
数据备份:在禁用或删除Guest账户之前,请确保已经备份该账户下的所有重要数据,以免丢失。
安全考虑:关闭Guest账户可以增加系统安全性,避免潜在的未授权访问。
共享访问:如果Guest账户用于网络共享访问,禁用前需要考虑共享设置的调整,以免影响正常的共享使用。
您可以根据上述方法顺利地关闭Windows 10中的Guest账户,操作时,请谨慎,并确保您有适当的权限和对系统的深入了解,如在操作过程中有任何疑问,建议咨询专业的IT技术人员。
相关问答FAQs
禁用Guest账户是否会影响电脑的其他用户?
禁用Guest账户通常不会影响电脑上的其他用户账户,Guest账户仅提供给临时用户使用,并不与主用户的权限和数据存储关联,一旦禁用,它不会对其他账户的正常登录和文件访问造成影响。
如果之后需要再次启用Guest账户,应如何操作?
如果未来需要重新启用Guest账户,可以通过控制面板、命令行界面、本地安全策略或组策略编辑器等途径再次激活,在命令行中,可以使用命令net user guest /active:yes重新启用Guest账户,或者在本地安全策略和组策略编辑器中找到相应的Guest账户状态设置项,将其从“已禁用”改为“已启用”。
本站发布或转载的文章及图片均来自网络,其原创性以及文中表达的观点和判断不代表本站,有问题联系侵删!
本文链接:https://www.xixizhuji.com/fuzhu/191616.html