c语言中怎么计算时间差的方法
- 行业动态
- 2024-03-23
- 2
在C语言中,我们可以使用time.h库中的函数来计算时间差。time.h库提供了一些与时间相关的函数,如time()、ctime()、difftime()等,下面我们将详细介绍如何使用这些函数来计算时间差。
1、我们需要包含time.h头文件:
#include <stdio.h>
#include <time.h> 2、使用time()函数获取当前时间的秒数:
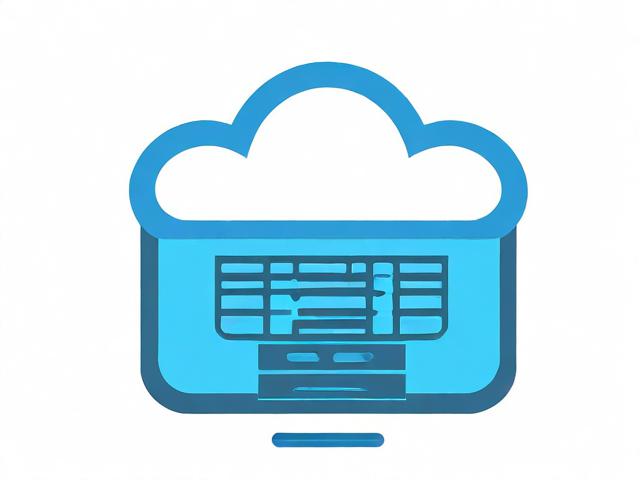
time_t start_time, end_time;
double time_difference;
start_time = time(NULL); // 获取开始时间
// 执行一些操作...
end_time = time(NULL); // 获取结束时间 3、使用difftime()函数计算两个时间之间的差值:
time_difference = difftime(end_time, start_time); // 计算时间差
printf("Time difference: %lf seconds
", time_difference); 4、为了更直观地显示时间差,我们可以将秒数转换为小时、分钟和秒的形式:
int hours = (int)time_difference / 3600;
int minutes = (int)(time_difference hours * 3600) / 60;
int seconds = (int)time_difference hours * 3600 minutes * 60;
printf("Time difference: %d hours, %d minutes, %d seconds
", hours, minutes, seconds); 5、如果需要计算两个日期之间的差值,可以使用mktime()函数将时间戳转换为结构体tm,然后通过比较年、月和日来计算日期差:

struct tm start_date, end_date;
time_t start_timestamp, end_timestamp;
int days_difference;
start_timestamp = mktime(&start_date); // 将结构体转换为时间戳
end_timestamp = mktime(&end_date); // 将结构体转换为时间戳
days_difference = difftime(end_timestamp, start_timestamp) / (60 * 60 * 24); // 计算日期差(以天为单位)
printf("Days difference: %d days
", days_difference); 6、如果需要计算两个时间戳之间的差值,可以直接相减:
time_t start_timestamp, end_timestamp;
double seconds_difference;
start_timestamp = mktime(&start_date); // 将结构体转换为时间戳
end_timestamp = mktime(&end_date); // 将结构体转换为时间戳
seconds_difference = difftime(end_timestamp, start_timestamp); // 计算时间差(以秒为单位)
printf("Seconds difference: %lf seconds
", seconds_difference); 7、如果需要将秒数转换为小时、分钟和秒的形式,可以使用以下代码:
int hours = (int)seconds_difference / 3600;
int minutes = (int)(seconds_difference hours * 3600) / 60;
int seconds = (int)seconds_difference hours * 3600 minutes * 60;
printf("Time difference: %d hours, %d minutes, %d seconds
", hours, minutes, seconds); 通过以上步骤,我们可以在C语言中计算时间差,需要注意的是,time.h库中的函数返回的时间是以秒为单位的,因此我们需要根据需要进行转换,为了提高程序的可读性,建议使用有意义的变量名,并在注释中详细说明每个变量的作用。










