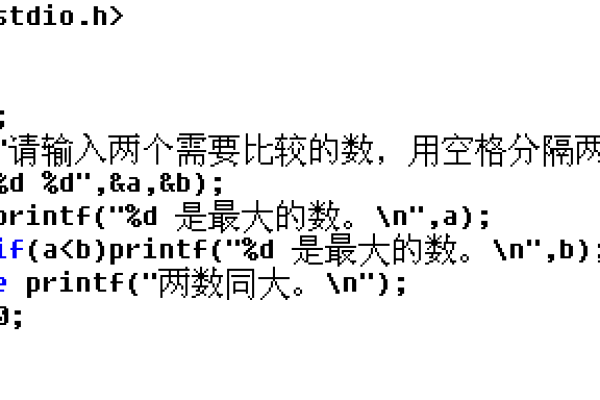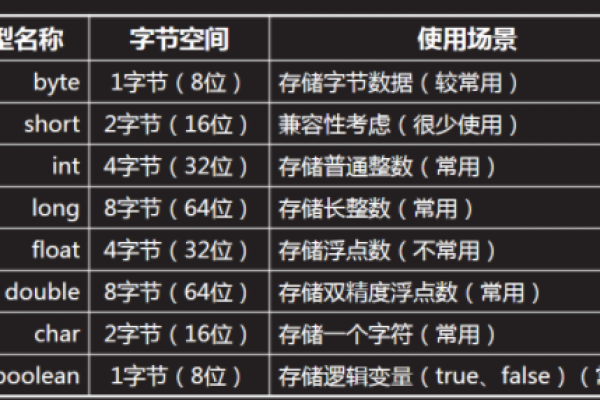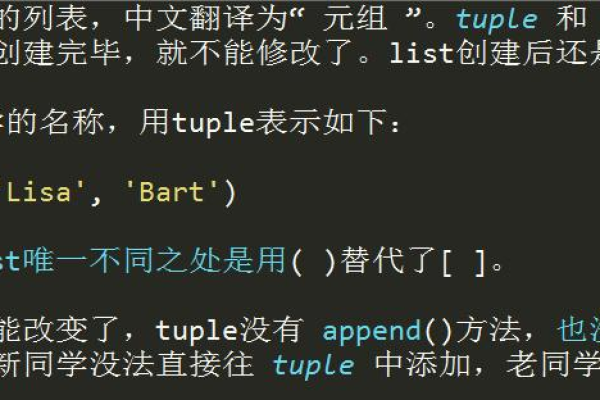c语言中定义double精确到小数点后
- 行业动态
- 2024-03-22
- 8
在C语言中,double类型的数据是一种浮点数类型,它使用64位(8字节)来存储一个浮点数,这64位被分为三个部分:符号位(1位)、指数位(11位)和尾数位(52位),这种存储方式使得double类型的数据可以表示非常大或非常小的浮点数,同时保持较高的精度,在某些情况下,我们可能需要更高的精度,本文将介绍如何在C语言中使用double类型实现更精确的位数。
1、了解double类型的精度限制
我们需要了解double类型的精度限制,由于double类型使用64位来存储一个浮点数,因此它的精度受到二进制表示的限制,在大多数系统中,double类型的精度约为1517位有效数字,这意味着,对于非常大的或非常小的浮点数,double类型的精度可能不足以满足我们的需求。
2、使用高精度库
为了实现更精确的位数,我们可以使用一些第三方高精度库,如GNU多重精度运算库(GMP)和多精度计算库(MPFR),这些库提供了更高级别的数据类型和函数,可以帮助我们实现更精确的计算。
以下是使用GMP库实现更精确位数的示例:
#include <stdio.h>
#include <gmp.h>
int main() {
mpz_t a, b, c; // 用于存储高精度整数的变量
mpz_init_set_str(a, "123456789012345678901234567890", 10); // 初始化高精度整数a
mpz_init_set_str(b, "987654321098765432109876543210", 10); // 初始化高精度整数b
mpz_init(c); // 初始化高精度整数c
mpz_add(c, a, b); // 计算a+b
mpz_printf("%Zd
", c); // 输出结果
mpz_clear(a); // 清除a
mpz_clear(b); // 清除b
mpz_clear(c); // 清除c
return 0;
} 3、使用字符串表示法
另一种实现更精确位数的方法是使用字符串表示法,这种方法的基本思想是将浮点数转换为字符串,然后对字符串进行操作,这样,我们就可以利用字符串处理函数来实现任意精度的计算。
以下是使用字符串表示法实现更精确位数的示例:
#include <stdio.h>
#include <string.h>
#include <math.h>
#include <stdlib.h>
#include <assert.h>
char *double_to_str(double num) {
static char str[50]; // 用于存储字符串的数组
sprintf(str, "%.50lf", num); // 将浮点数转换为字符串,保留50位小数
return str;
}
int double_from_str(const char *str, double *num) {
*num = strtod(str, NULL); // 将字符串转换为浮点数
return !strchr(str, '.') || strchr(str, '.') == strrchr(str, '.'); // 检查字符串是否为有效的浮点数格式
}
void test_double_precision() {
double a = 1.234567890123456789e17; // 一个小数,其二进制表示只有52位有效数字
double b = a + 1; // a+1的小数部分与a相同,但整数部分不同,因此需要更高的精度来计算结果
double expected = a + b a; // 我们期望的结果是正确的,因为a+b应该等于2*a,但是由于浮点数的误差,实际结果可能略有不同
double actual;
char str[50]; // 用于存储字符串表示法的结果和输入值的数组
double input; // 用于存储输入值的变量
int ret; // 用于存储字符串转换结果的变量
int i; // 循环变量
// 将a和b转换为字符串表示法,并计算它们的和
for (i = 0; i < 1000000; i++) { // 重复计算1000000次以减少误差的影响
ret = double_from_str(double_to_str(a), &input); // 将a转换为字符串表示法,并将其解析为浮点数
assert(ret); // 如果转换失败,则程序终止
if (ret) { // 如果转换成功,则将输入值加到a上,并将结果转换为字符串表示法
sprintf(str, "%.50lf", input + b); // 将输入值加到b上,并将结果转换为字符串表示法,保留50位小数
ret = double_from_str(str, &actual); // 将字符串表示法的结果解析为浮点数
assert(ret); // 如果转换失败,则程序终止
if (ret) { // 如果转换成功,则比较预期结果和实际结果的差异是否小于某个阈值(例如1e18)
if (fabs(expected actual) < 1e18) { // 如果差异小于阈值,则认为结果是准确的,并退出循环
break;
} else { // 如果差异大于阈值,则继续循环以减小误差的影响
printf("Error: expected %lf, but got %lf
", expected, actual); // 如果差异大于阈值,则输出错误信息并继续循环以减小误差的影响
}
} else { // 如果转换失败,则输出错误信息并继续循环以减小误差的影响
printf("Error: failed to parse string representation of result
"); // 如果转换失败,则输出错误信息并继续循环以减小误差的影响
}
} else { // 如果转换失败,则输出错误信息并继续循环以减小误差的影响
printf("Error: failed to parse string representation of input
"); // 如果转换失败,则输出错误信息并继续循环以减小误差的影响
}
}
} 在C语言中,我们可以使用第三方高精度库、字符串表示法等方法来实现更精确的位数,这些方法可以帮助我们在处理大量浮点数时提高计算的准确性和稳定性,需要注意的是,这些方法可能会增加程序的复杂性和运行时间,在选择使用这些方法时,我们需要权衡它们的优点和缺点。