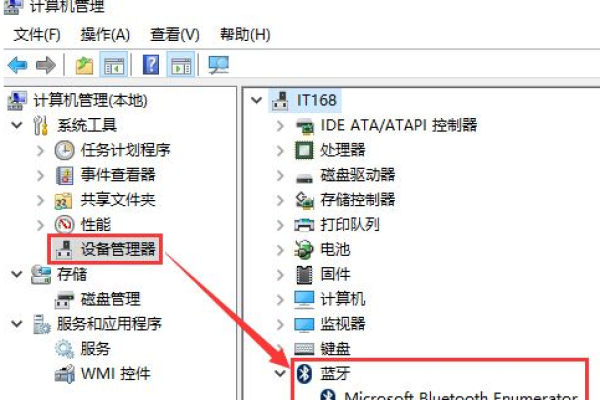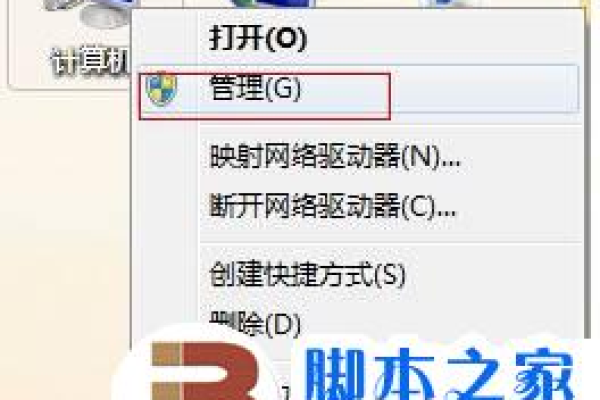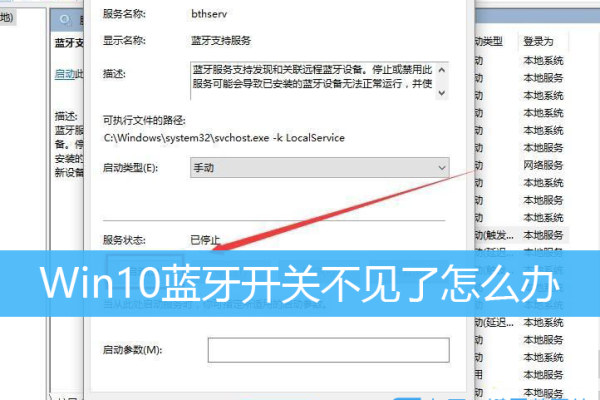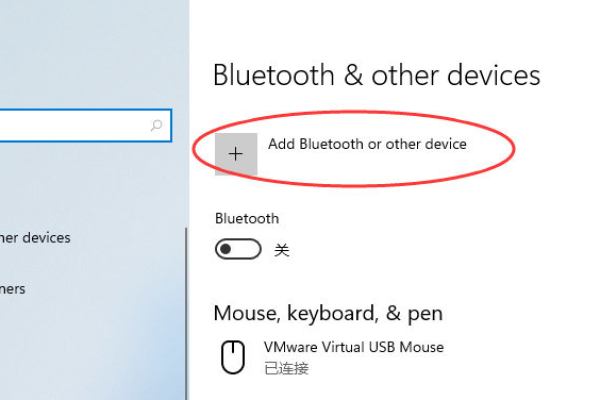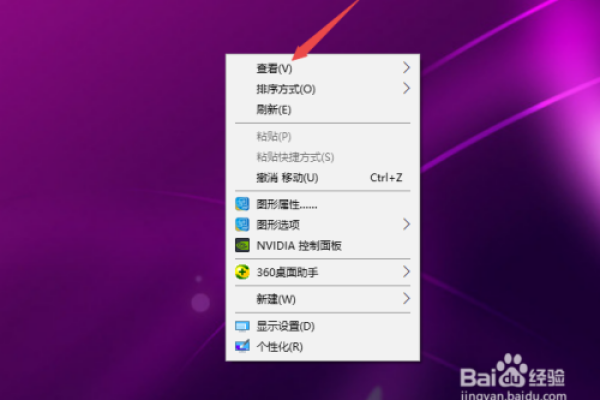如何解决Windows 11中蓝牙图标消失的问题?
- 行业动态
- 2024-07-14
- 3913
若Windows 11中的蓝牙图标消失,可尝试以下方法恢复:检查并确保蓝牙设备已开启;通过“设置”>“系统”>“通知区域”来调整任务栏图标显示;更新或重新安装蓝牙驱动程序。这些步骤通常能解决图标不见的问题。
在Windows 11操作系统中,蓝牙功能是现代计算体验的关键部分,它允许用户连接各种设备如鼠标、键盘和耳机等,如果蓝牙图标从任务栏消失,那么会给用户带来不便,并影响到日常的工作效率,要解决Windows 11中蓝牙图标不见的问题,可以遵循一系列的故障排除和恢复步骤,具体分析如下:

1、检查蓝牙服务状态
启用蓝牙服务:先需确保蓝牙支持服务正在运行,可以通过运行"services.msc"命令来打开服务窗口,找到蓝牙支持服务,并将其设置为启动状态。
2、更新蓝牙驱动程序
手动更新驱动:进入设备管理器,选择显示隐藏的设备,找到蓝牙适配器名称,然后选择"更新驱动程序"进行自动或手动更新。
3、调整系统设置
通过设置应用恢复图标:在任务栏点击WiFi图标,进入设置,选择【更多蓝牙设置】,然后在选项中选择【在通知区域显示蓝牙图标】,最后点击应用来完成图标的恢复操作。
4、利用快捷访问
快速设置中开启蓝牙:可以通过任务栏右侧的网络、声音或电池图标快速访问蓝牙设置,确保蓝牙已被激活。
5、查看系统托盘
确认图标是否隐藏:有时图标可能因为系统托盘空间限制而被隐藏,检查是否设置了隐藏通知区域的图标。
6、重启蓝牙服务
重置蓝牙模块:尝试重启计算机,这是最简单的重置蓝牙模块的方法,有时可以解决一些临时性的问题。
7、使用第三方工具
借助第三方驱动更新软件:如果系统内建的工具无法解决问题,可以尝试使用第三方驱动更新软件来寻找合适的驱动,但需注意匹配正确的型号以免造成更多问题。
8、检查硬件
检查蓝牙适配器:如果以上软件层面的解决方案都未能解决问题,不妨检查一下蓝牙适配器硬件本身是否存在问题,比如松动或损坏。
在这些解决方案中,用户可能需要对操作系统有一定了解,包括如何访问设置、设备管理器和服务,用户应该确保计算机的操作系统保持最新,以便利用最新的修复和更新,对于不熟悉这些操作的用户,建议在进行之前创建还原点或备份重要数据,以防操作失误导致数据丢失。
当蓝牙图标从Windows 11的任务栏中消失时,这通常意味着系统设置或驱动程序需要调整或更新,按照上述方法操作后,大多数与蓝牙图标消失相关的问题都能得到有效解决,若经过多次尝试问题仍未解决,建议联系专业的技术支持人员进一步检查。
FAQs
蓝牙驱动更新失败怎么办?
如果在尝试更新蓝牙驱动时遇到失败,可以尝试使用设备管理器中的“回滚驱动程序”功能恢复到之前的版本,或者从制造商的官方网站下载合适型号的驱动程序手动安装。
蓝牙服务无法启动怎么解决?
如果发现蓝牙服务无法启动,可以检查相关的依存服务是否已启动,比如远程过程调用(RPC)服务和发现服务等,确保这些服务处于运行状态后,再次尝试启动蓝牙服务。
本站发布或转载的文章及图片均来自网络,其原创性以及文中表达的观点和判断不代表本站,有问题联系侵删!
本文链接:https://www.xixizhuji.com/fuzhu/191220.html