c语言两个数最小公倍数怎么求出来
- 行业动态
- 2024-03-18
- 2
在C语言中,求两个数的最小公倍数(Least Common Multiple, LCM)是一个常见的数学问题,为了解决这个问题,我们首先需要理解几个基本概念:
1、最大公约数(Greatest Common Divisor, GCD):两个或多个整数共有约数中最大的一个。
2、最小公倍数:两个或多个整数公有的倍数中最小的一个。
根据数学原理,两个数a和b的最小公倍数可以通过下面的公式计算得出:
[ text{LCM}(a, b) = frac{|a times b|}{text{GCD}(a, b)} ]
GCD(a, b)是a和b的最大公约数,|a × b|是a和b乘积的绝对值。

现在,让我们分解一下如何用C语言实现这个算法:
步骤1: 编写GCD函数
我们需要一个函数来计算两个数的最大公约数,通常这可以通过欧几里得算法来实现,该算法基于这样一个事实:两个整数的最大公约数与它们的差的最大公约数相同。
int gcd(int a, int b) {
while (b != 0) {
int temp = b;
b = a % b;
a = temp;
}
return a;
} 步骤2: 利用GCD求LCM
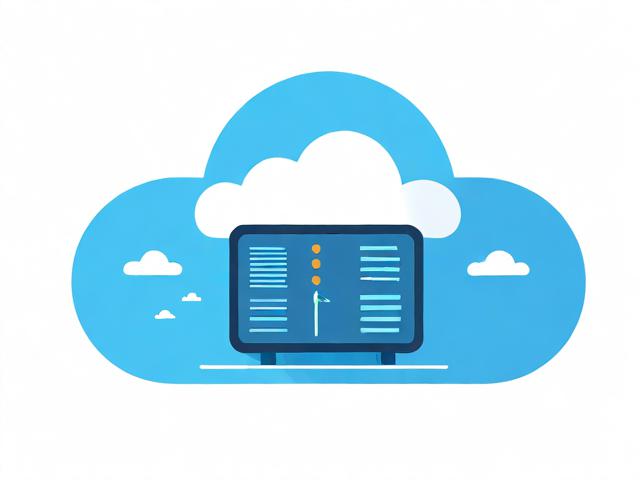
一旦我们有了GCD函数,就可以使用上面的数学公式来求LCM。
int lcm(int a, int b) {
return (a / gcd(a, b)) * b;
} 注意这里直接使用了a / gcd(a, b)而不是|a × b| / gcd(a, b),因为在这个情况下,a和b的乘积总是非负的,所以没有必要取绝对值。
步骤3: 编写主函数进行测试
我们可以编写一个简单的主函数来测试我们的lcm函数。
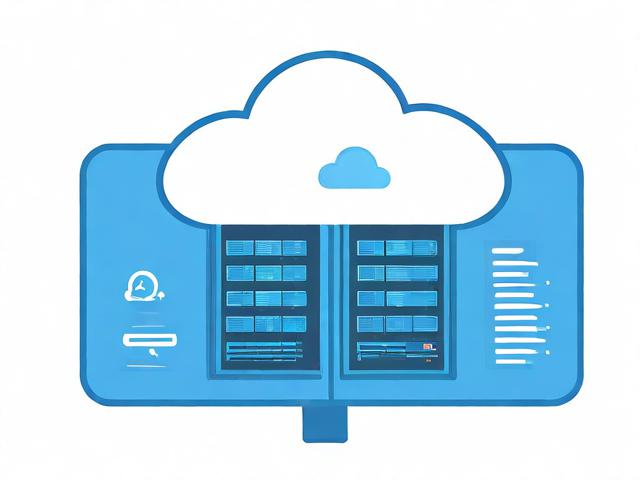
#include <stdio.h>
// GCD函数定义
int gcd(int a, int b) {
while (b != 0) {
int temp = b;
b = a % b;
a = temp;
}
return a;
}
// LCM函数定义
int lcm(int a, int b) {
return (a / gcd(a, b)) * b;
}
// 主函数
int main() {
int num1 = 15, num2 = 20;
printf("The LCM of %d and %d is %d
", num1, num2, lcm(num1, num2));
return 0;
} 当你运行这个程序时,它应该输出“The LCM of 15 and 20 is 60”,因为15和20的最小公倍数确实是60。
上文归纳
通过上述步骤,我们已经学会了如何在C语言中计算两个数的最小公倍数,整个过程涉及到数学理论的应用、算法设计和编程实践,重要的是要理解最大公约数和最小公倍数之间的关系,并能够有效地实现相关算法,在实际编程中,这些技能是非常有用的,它们不仅局限于求最小公倍数的问题,还可以推广到其他涉及公约数和公倍数的数学问题中。









