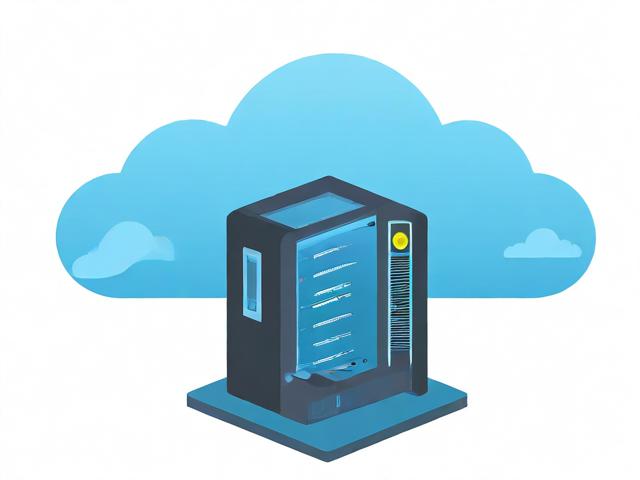阿里巴巴香港服务器
- 行业动态
- 2024-03-18
- 2
阿里巴巴云服务在香港设立数据中心,提供低延迟、高可靠性的服务,满足亚太地区业务需求。
阿里香港服务器价格:高性价比的选择
引言
阿里云作为中国领先的云计算服务提供商,为全球用户提供包括云服务器在内的各种云服务,在香港这个具有战略意义的地区,阿里云同样提供了多样化的服务器租用选项,以满足不同用户的需求,本文将详细介绍阿里香港服务器的价格及其性价比。
阿里香港服务器租用优势
地理位置优越:香港地处亚洲中心位置,网络覆盖广泛,连接国际及中国大陆网络速度快。
稳定性高:提供99.9%的服务可用性保障,确保业务连续性。
弹性扩展:根据业务需求随时升级或降低配置,灵活应对业务波动。

安全性强:提供DDoS攻击防护、载入检测等安全服务。
成本效益:相比其他地区,香港服务器具有较高性价比。
阿里香港服务器价格表
| 实例类型 | CPU | 内存 | 硬盘 | 带宽 | 价格(每月) |
| t5 | 1核 | 2GB | 40GB SSD | 1Mbps | $27 |
| n4 | 2核 | 4GB | 50GB SSD | 3Mbps | $60 |
| c6 | 4核 | 8GB | 100GB SSD | 5Mbps | $120 |
| g6 | 8核 | 16GB | 200GB SSD | 10Mbps | $240 |
注:以上价格仅供参考,实际价格可能会因促销活动和具体配置而有所不同。
如何选择合适的服务器
在选择阿里香港服务器时,应考虑以下因素:

业务需求:评估网站流量、应用负载等因素选择合适配置。
预算限制:根据预算选择合适的服务器规格和服务。
性能要求:对于高性能计算需求,应选择CPU和内存更高的实例类型。
长期规划:预留升级空间,避免未来业务增长导致频繁迁移。
相关问题与解答
Q1: 阿里香港服务器支持Windows操作系统吗?
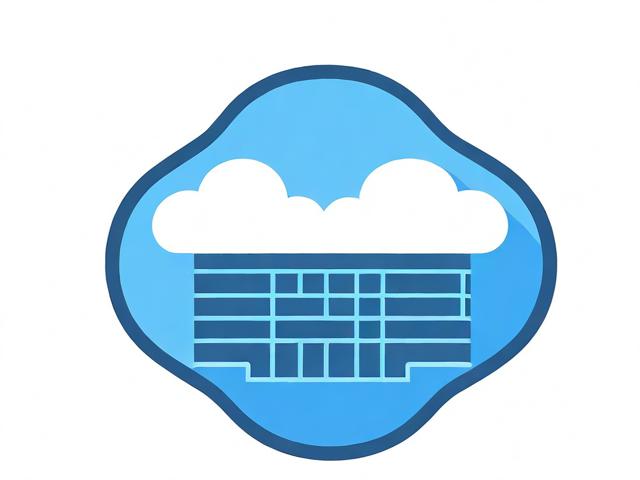
A1: 是的,阿里云服务器支持多种操作系统,包括Windows Server系列。
Q2: 我应该如何监控我的阿里香港服务器性能?
A2: 阿里云提供了云监控服务,可以实时监控服务器的CPU、内存、磁盘IO等性能指标,并通过报警服务及时了解异常情况,也可以使用第三方监控工具进行更详细的性能分析。
通过上述介绍,可以看出阿里香港服务器不仅提供了优越的网络环境和稳定的服务保证,还以合理的价格满足了不同规模企业和个人用户的需求,在选择时,用户应根据自己的实际情况和长远考虑来做出决策。