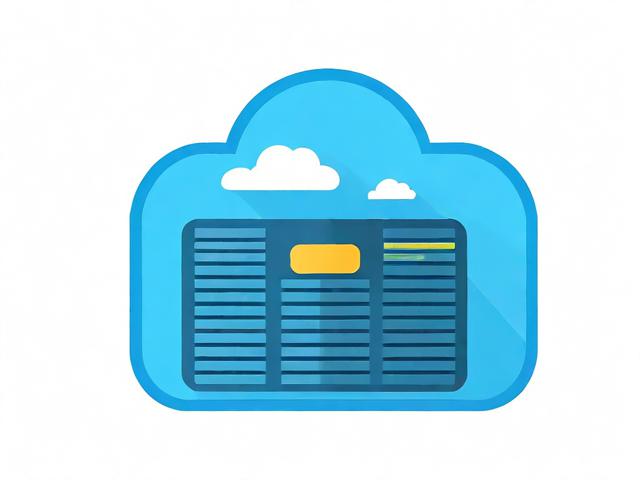oracle怎么查看用户表空间使用情况记录
- 行业动态
- 2024-03-08
- 3
在Oracle数据库中,查看用户表空间使用情况是一项重要的管理任务,它有助于数据库管理员(DBA)监控和优化数据库存储资源,以下是详细的步骤和SQL命令,用于查看Oracle中用户表空间的使用情况:
1、登录到Oracle数据库服务器,确保你有足够的权限来执行查询和管理操作。
2、打开SQL*Plus或其他Oracle SQL客户端工具。
3、连接到目标数据库实例,如果你使用SQL*Plus,可以使用以下命令连接:
“`
SQL> connect username/password@database_instance
“`
其中username是你的数据库用户名,password是密码,database_instance是你要连接的数据库实例名。
4、一旦连接到数据库,你可以使用以下SQL语句来查看所有用户的表空间使用情况:
“`sql
SQL> SELECT username, tablespace_name, SUM(bytes)/1024/1024 MB
FROM dba_segments
GROUP BY username, tablespace_name;
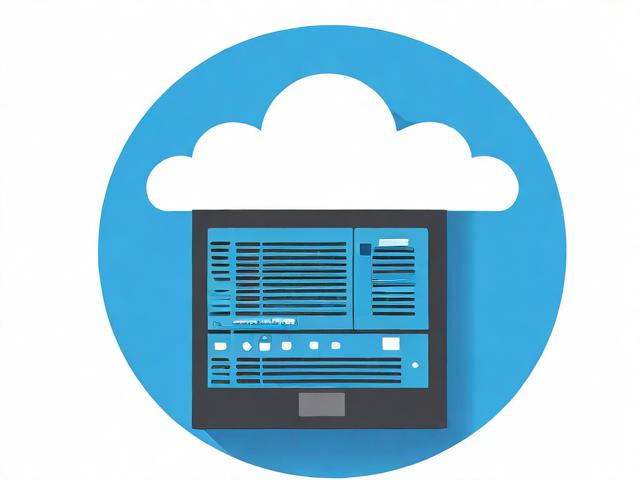
“`
这将显示每个用户在每个表空间中的总空间使用量(以MB为单位)。
5、如果你只对特定用户的表空间使用情况感兴趣,可以修改上述SQL语句中的WHERE子句,如下所示:
“`sql
SQL> SELECT tablespace_name, SUM(bytes)/1024/1024 MB
FROM dba_segments
WHERE owner = ‘SCHEMA_NAME’
GROUP BY tablespace_name;
“`

将SCHEMA_NAME替换为你想要查询的特定模式或用户的名称。
6、除了查看总的表空间使用情况,你可能还想了解表空间的剩余空间,可以使用以下SQL语句:
“`sql
SQL> SELECT tablespace_name, round((1 (sum(bytes)/max(bytes))) * 100) || ‘%’ used_percent, max(bytes) total_space
FROM dba_free_space
GROUP BY tablespace_name;
“`
这会显示每个表空间的使用百分比以及总空间大小。
7、为了更深入地了解表空间的使用情况,你可以查看特定表空间中各个表和索引的大小,使用以下SQL语句:

“`sql
SQL> SELECT segment_type, owner, segment_name, bytes/1024/1024 MB
FROM dba_segments
WHERE tablespace_name = ‘TABLESPACE_NAME’
ORDER BY bytes DESC;
“`
将TABLESPACE_NAME替换为你想要查询的表空间名称。
通过上述步骤和SQL命令,你可以有效地监控和管理Oracle数据库中用户表空间的使用情况,这些信息对于优化数据库性能和规划未来的存储需求至关重要,记得定期检查表空间的使用情况,并根据需要调整数据库的存储配置。