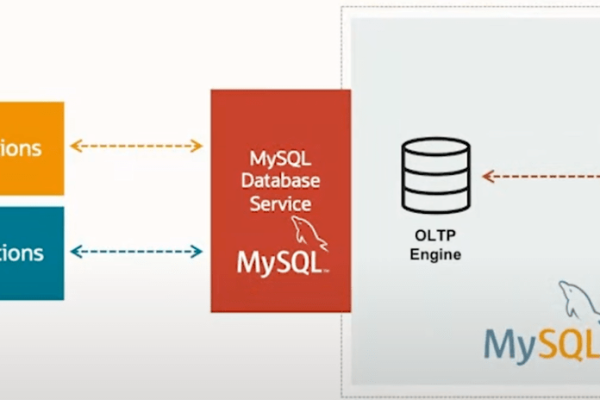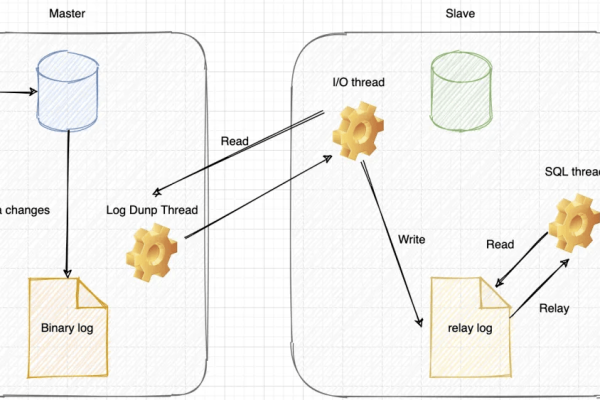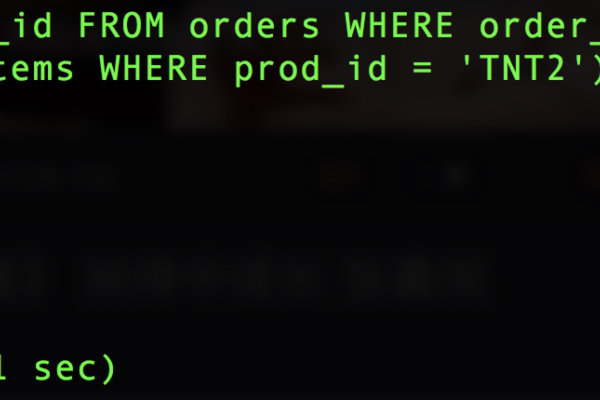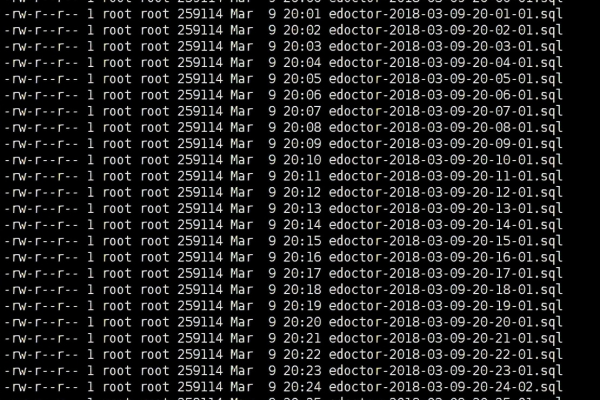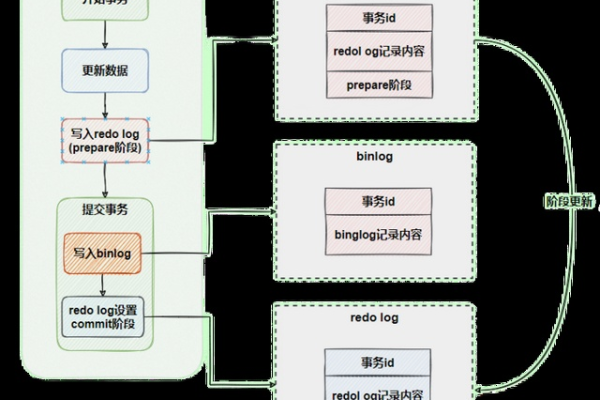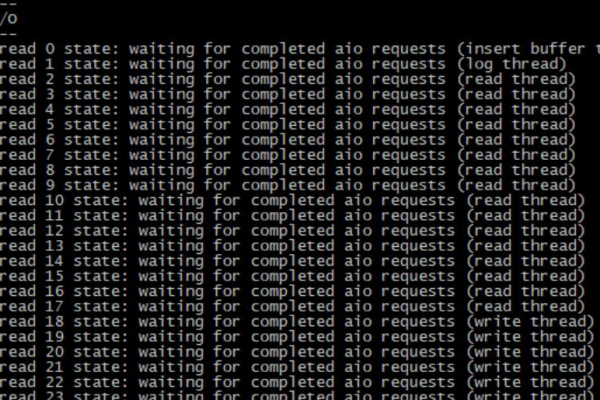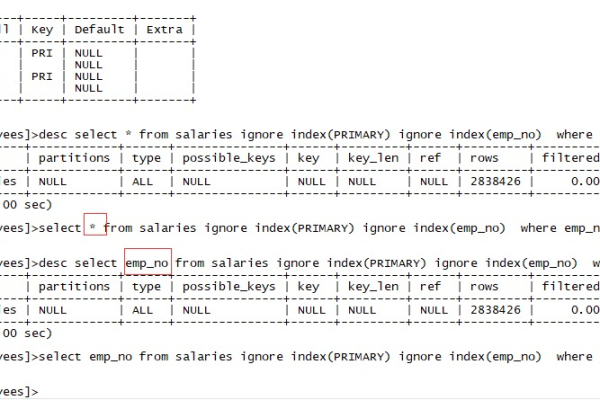mysql怎么查询用户权限
- 行业动态
- 2024-03-08
- 5
MySQL中如何查询用户权限
在MySQL数据库管理系统中,用户权限控制着不同用户对数据库的访问能力,了解如何查询用户权限对于数据库管理员来说是一项重要的技能,本文将详细介绍如何在MySQL中查询用户权限,并提供详细的技术教学和步骤说明,以确保读者能够掌握这一技能。
理解MySQL的用户权限
在深入查询之前,首先需要理解MySQL中的用户权限是什么,MySQL权限系统允许数据库管理员对用户进行精细的权限控制,包括对数据库、表、视图等对象的访问权限,用户权限分为多个层级,包括但不限于全局权限、数据库权限、表权限、列权限和存储程序权限。
准备工作
在开始查询用户权限之前,确保已经安装了MySQL服务器,并且拥有一个具有足够权限的用户账户来执行查询操作,通常,这需要一个具有SELECT、SHOW DATABASES和SHOW GRANTS权限的用户账户。
查询用户权限的步骤
查询用户权限可以通过以下几个步骤来完成:
1、登录MySQL服务器
使用命令行工具或者图形界面工具(如MySQL Workbench)登录到MySQL服务器,在命令行中,可以使用以下命令登录:
mysql u root p
u参数指定用户名,p参数提示输入密码。
2、选择数据库
登录后,使用USE语句选择要查询权限的数据库,如果要查询mydb数据库的权限,可以执行:
USE mydb;
3、查询用户权限
使用SHOW GRANTS语句查询指定用户的权限,要查询当前用户的权限,可以执行:
SHOW GRANTS FOR CURRENT_USER();
如果需要查询特定用户的权限,可以使用以下语法:
SHOW GRANTS FOR 'username'@'localhost';
username是用户名,localhost是用户连接的主机名。
4、分析查询结果
SHOW GRANTS语句返回的结果将包含用户的全局权限、数据库权限、表权限等信息,通过仔细阅读这些信息,可以了解用户的具体权限设置。
常见问题与解决方案
在查询用户权限时,可能会遇到一些问题,以下是一些常见问题及其解决方案:
1、无法登录MySQL服务器
确保使用正确的用户名和密码登录,检查网络连接是否正常。
2、没有足够的权限执行查询
确保使用的账户具有足够的权限执行SHOW GRANTS语句,如果没有,需要联系数据库管理员授予相应的权限。
3、查询结果不准确或不完整
检查查询语句是否正确,确保指定了正确的用户名和主机名,如果仍然有问题,可能需要重新授予权限。
总结与建议
查询用户权限是数据库管理中的一项重要任务,它有助于确保数据库的安全性和稳定性,通过本文的介绍,读者应该能够掌握如何在MySQL中查询用户权限的基本方法,为了提高查询效率和准确性,建议定期复习和实践这些技能,并保持对MySQL新版本的关注,以适应可能的变化,建议定期审查和更新用户权限,以符合公司的安全政策和最佳实践。