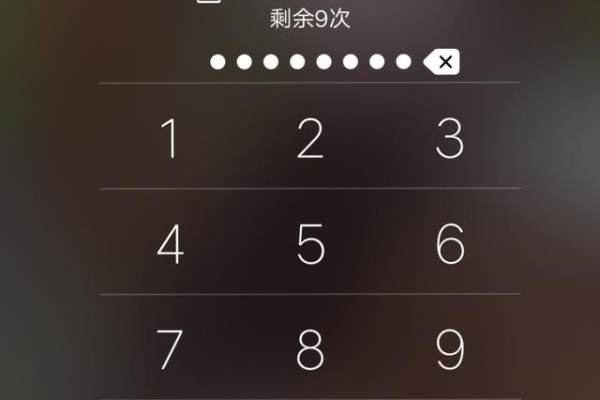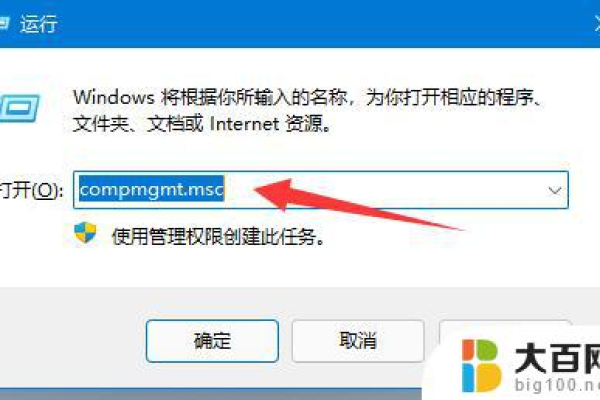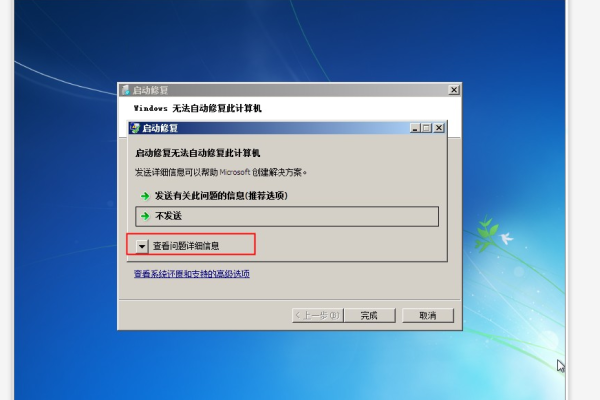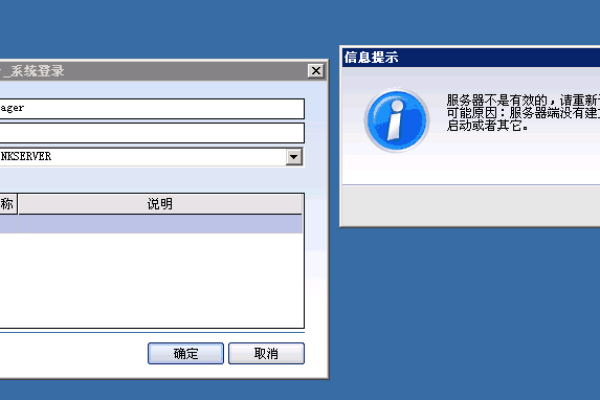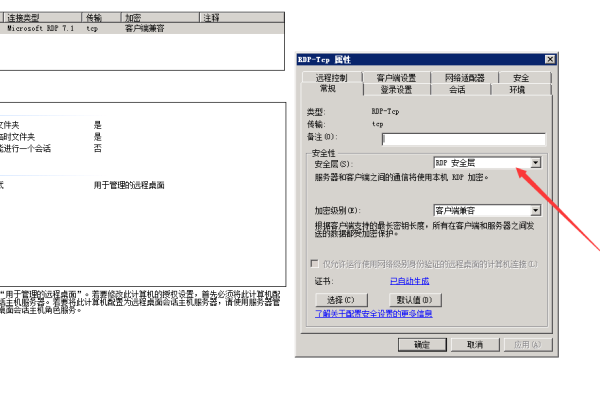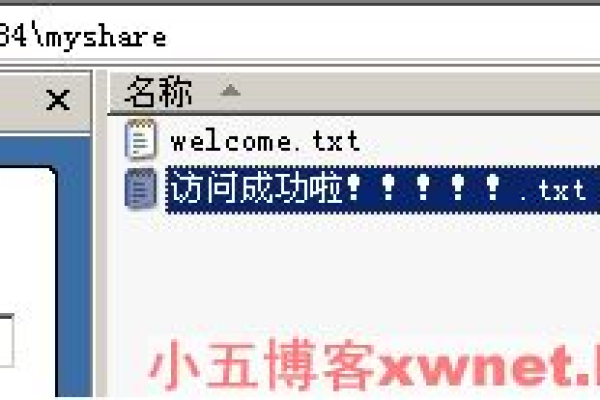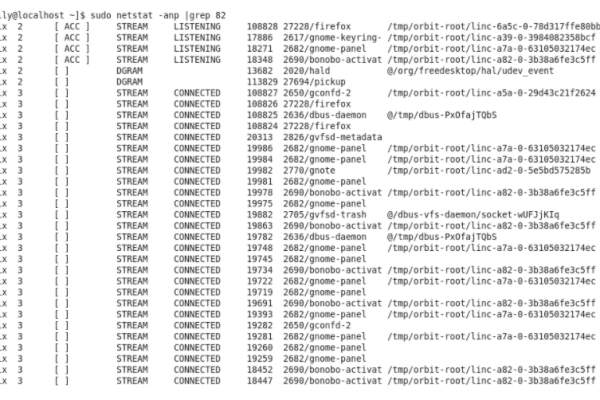Win11 pin码无法验证此凭据怎么办?pin码无法验证此凭据解决方法
- 行业动态
- 2024-07-12
- 4102
Win11系统下,如果遇到PIN码无法验证此凭据的问题,可尝试以下方法解决:重启电脑、检查账户设置确保PIN选项已开启、更新系统补丁、重置PIN码,或通过Windows Hello重新设置PIN。若问题依旧,建议联系系统支持获取进一步帮助。
在Windows 11的使用过程中,用户可能会遇到PIN码无法验证此凭据的问题,这不仅影响了用户的正常使用,也给用户的个人信息带来了安全隐患,针对这一问题,本文将为您提供一系列解决方案,帮助您快速解决登录难题,保障您的账户安全。
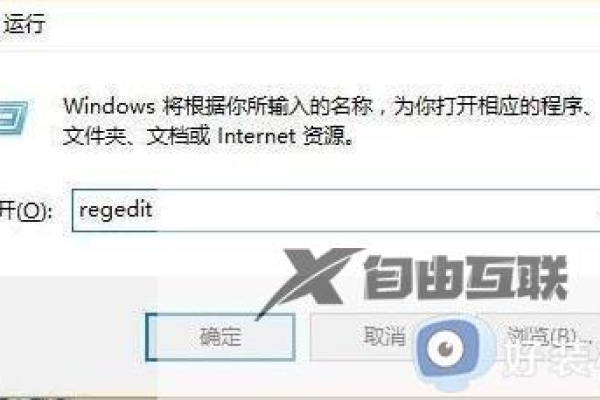
我们需要了解PIN码无法验证此凭据的可能原因:
1、账户设置问题:可能是因为您的账户设置有误或者存在异常,导致系统无法正确识别您的PIN码。
2、系统更新或错误:在某些情况下,系统更新后的兼容性问题或系统内部错误可能导致验证失败。
3、账户被锁定:如果多次输入错误的PIN码或密码,系统可能会暂时锁定账户,以防止非规登录。
4、网络连接问题:对于需要联网验证的账户,网络连接不稳定或断开也可能导致验证失败。
5、权限与配置文件错误:某些系统文件或权限配置不当也可能是导致无法验证的原因。
我们将详细介绍几种可能的解决方法:
解决方法一:使用其他管理员账户登录
如果电脑中存在其他管理员账户,您可以尝试使用另一个账户登录,然后检查或重置受影响账户的PIN码。
解决方法二:强制进入系统
使用PIN码连续三次错误尝试后,选择忘记PIN码,使用微软账户重置PIN,若无其他管理员账户,可尝试使用U盘PE工具强制进入系统进行操作。
解决方法三:重置PIN码
在登录界面点击“重置PIN”选项,按照指引操作,若通过微软账户登录后可直接进入系统,建议重置PIN码。
解决方法四:修改系统配置文件
进入C:WindowsServiceProfilesLocalServiceAppDataLocalMicrosoft目录,将Ngc文件夹重命名为Ngc.old(需先显示隐藏文件夹并获取相应权限),重启电脑后尝试重新设置PIN。
解决方法五:检查网络连接
确保您的设备已连接到互联网,特别是当您的账户需要在线验证时,稳定的网络连接是必须的。
解决方法六:排查账户锁定情况
如果提示账户被锁定,请等待几分钟后自动解锁或按照屏幕指示进行解锁操作。
在解决上述问题的过程中,还需注意以下几点:
在进行任何重要操作前,请确保已备份个人数据,避免数据丢失。
若不熟悉系统文件操作,建议在专业人士指导下进行,以免造成不必要的系统损坏。
定期更换密码或PIN码,并使用复杂的组合,可以增强账户的安全性。
为进一步帮助用户解决相关问题,我们提供以下常见问题解答:
FAQs
Q1: 我应该如何备份我的个人数据以防万一?
A1: 您可以使用外部硬盘、云存储服务或Windows内置的备份功能来定期备份重要数据,确保备份过程安全可靠,避免备份数据泄露或丢失。
Q2: 如果我不熟悉系统文件操作,我该怎么办?
A2: 如果您对系统文件的操作不熟悉,建议您咨询专业的技术支持人员或寻求有经验的朋友帮助,盲目操作可能会加重问题或导致数据丢失。
通过上述分析和提供的多种解决方法,希望能够有效帮助用户解决Windows 11 PIN码无法验证此凭据的问题,我们也提醒用户在日常使用中注意账户安全,定期更新密码,以及保持系统和安全软件的更新,共同维护一个安全的计算环境。
本站发布或转载的文章及图片均来自网络,其原创性以及文中表达的观点和判断不代表本站,有问题联系侵删!
本文链接:https://www.xixizhuji.com/fuzhu/190995.html