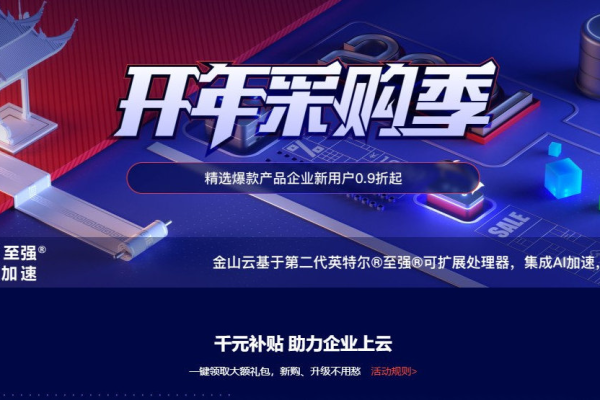阿里云:2021采购季阿里云数据库低至1元(2021阿里云618)(阿里云数据库价格)
- 行业动态
- 2024-05-29
- 1
2021采购季阿里云数据库优惠活动
活动介绍
在2021年的阿里云618采购季,阿里云数据库产品推出了低至1元的优惠活动,这一活动旨在吸引更多的用户尝试并使用阿里云的数据库服务,同时也为用户提供了一次低成本体验高性能数据库服务的机会。
活动内容
以下是部分参与活动的阿里云数据库产品及其优惠价格:
| 数据库产品 | 原价(元/月) | 优惠价(元/月) | 优惠幅度 |
| 云数据库RDS SQL Server Web版 | 500 | 1 | 99.8% |
| 云数据库RDS SQL Server企业版 | 1000 | 1 | 99.9% |
| 云数据库RDS MySQL基础版 | 200 | 1 | 99.5% |
| 云数据库RDS MySQL高可用版 | 400 | 1 | 99.75% |
| 云数据库RDS PostgreSQL基础版 | 300 | 1 | 99.67% |
| 云数据库RDS PostgreSQL高可用版 | 500 | 1 | 99.8% |
注意事项
1、活动时间:活动通常在每年的618期间进行,具体日期以阿里云官方公告为准。
2、购买限制:每个用户只能购买一次优惠产品,且数量有限,先到先得。
3、适用对象:所有阿里云用户均可参与,包括新用户和老用户。
4、退款政策:一旦购买,除非产品本身存在问题,否则不接受退款。
5、服务支持:尽管价格低廉,但用户仍可享受到阿里云的全面技术支持。
如何参与
1、注册/登录:你需要有一个阿里云账户,如果没有,可以前往阿里云官网进行注册,如果已经有账户,直接登录即可。
2、浏览产品:登录后,你可以浏览阿里云官网上的数据库产品页面,查看各种数据库产品的详细信息和优惠情况。
3、选择产品:根据你的需求,选择适合你的数据库产品,如果你需要处理大量数据并希望获得高性能的服务,可以选择云数据库RDS SQL Server企业版。
4、确认订单:在选择好产品后,点击“立即购买”按钮,然后在订单确认页面检查你的订单详情,确认无误后点击“提交订单”。
5、支付:根据提示完成支付过程,请注意,由于这是优惠活动,所以可能会有一些特殊的支付要求或限制。
6、开始使用:支付完成后,你就可以开始使用你的数据库服务了!记得阅读相关的文档和教程,以便更好地利用你的新数据库。
通过以上步骤,你就可以轻松参与2021年阿里云618采购季的数据库优惠活动了!
本站发布或转载的文章及图片均来自网络,其原创性以及文中表达的观点和判断不代表本站,有问题联系侵删!
本文链接:https://www.xixizhuji.com/fuzhu/190952.html