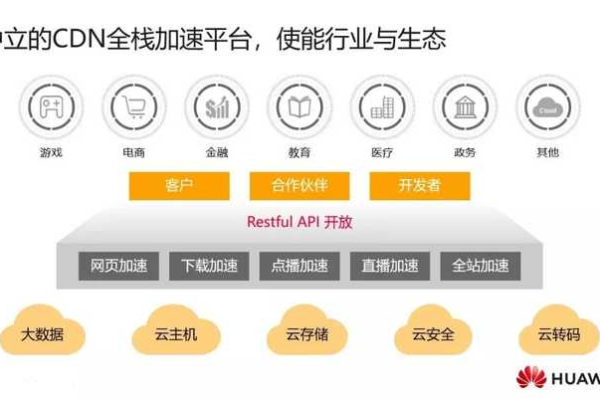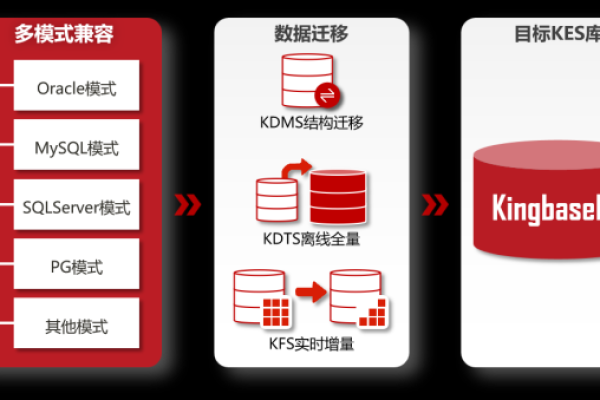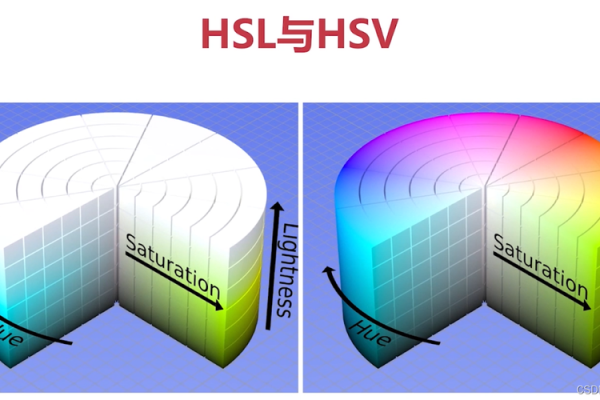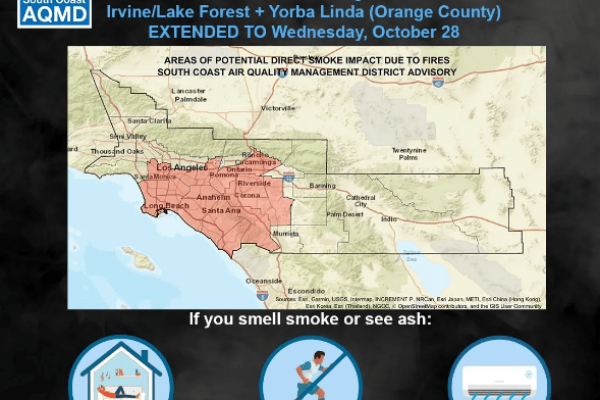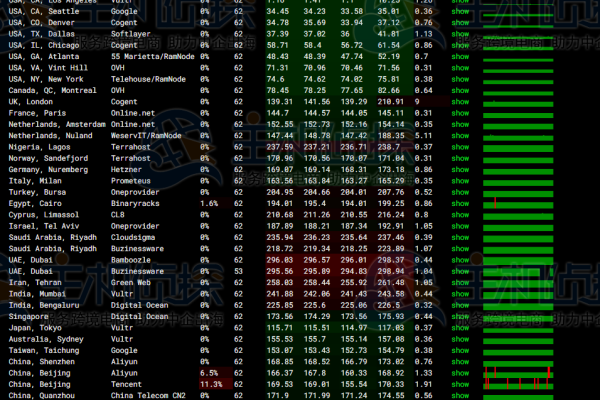洛杉矶space
- 行业动态
- 2024-05-04
- 4
Interserver VPS洛杉矶机房概述
Interserver是一家美国知名的VPS服务商,提供多种类型的VPS方案,包括KVM、OpenVZ和Windows VPS,洛杉矶机房是Interserver的一个重要节点,位于美国加利福尼亚州洛杉矶市,本评测将对Interserver VPS洛杉矶机房进行全面评测,包括硬件配置、网络性能、价格等方面。
硬件配置
1、CPU
Interserver VPS洛杉矶机房提供了多种CPU型号供用户选择,包括Intel Xeon E31270 v3、Intel Xeon E52699 v4等,这些CPU具有较高的性能,可以满足大部分用户的需求。
2、内存
Interserver VPS洛杉矶机房的内存配置也非常丰富,最低配置为1GB,最高可达64GB,用户可以根据自己的需求选择合适的内存大小。
3、硬盘
Interserver VPS洛杉矶机房提供了多种硬盘类型供用户选择,包括HDD和SSD,SSD硬盘具有较高的读写速度,适合对性能要求较高的用户。
网络性能
1、带宽
Interserver VPS洛杉矶机房提供了多种带宽选择,最低为1TB/月,最高可达20TB/月,用户可以根据自己的需求选择合适的带宽大小。
2、IP地址
Interserver VPS洛杉矶机房为用户提供了多个IP地址选项,包括共享IP和独立IP,用户可以根据自己的需求选择合适的IP地址类型。
3、Ping值
通过ping测试,Interserver VPS洛杉矶机房的Ping值在150ms左右,相对较快,这对于国内用户来说,访问速度较为理想。
价格
Interserver VPS洛杉矶机房的价格相对较为合理,以下是部分套餐的价格:
| 套餐类型 | CPU | 内存 | 硬盘 | 带宽 | IP地址 | 价格(月付) |
| KVM | Intel Xeon E31270 v3 | 1GB | 25GB HDD | 1TB | 共享IP | $10.00 |
| KVM | Intel Xeon E52699 v4 | 8GB | 120GB SSD | 5TB | 独立IP | $69.99 |
| OpenVZ | Intel Xeon E31270 v3 | 1GB | 25GB HDD | 1TB | 共享IP | $7.99 |
| OpenVZ | Intel Xeon E52699 v4 | 8GB | 120GB SSD | 5TB | 独立IP | $59.99 |
| Windows VPS | Intel Xeon E31270 v3 | 1GB | 25GB HDD | 1TB | 共享IP | $29.99 |
| Windows VPS | Intel Xeon E52699 v4 | 8GB | 120GB SSD | 5TB | 独立IP | $79.99 |
归纳
Interserver VPS洛杉矶机房在硬件配置、网络性能和价格方面都表现出较高的性价比,对于需要在美国洛杉矶地区部署业务的用户来说,Interserver VPS洛杉矶机房是一个不错的选择。