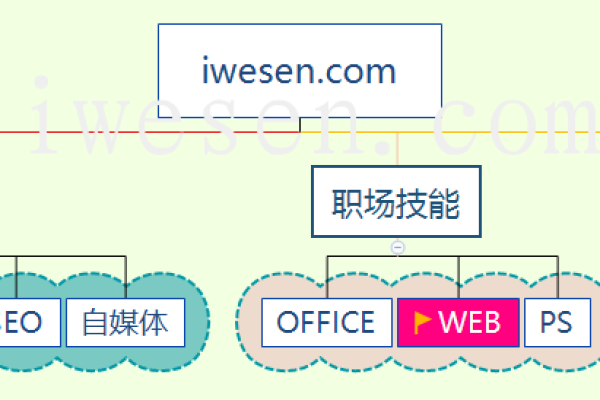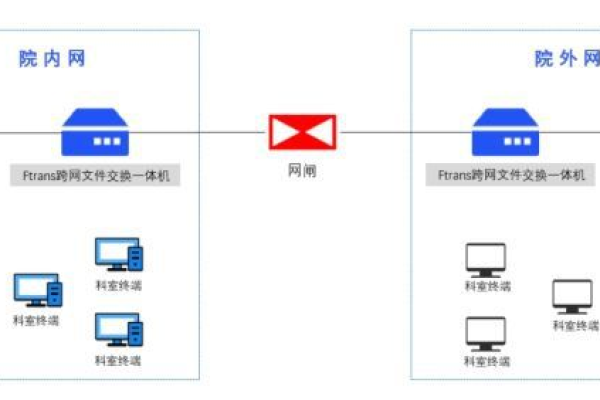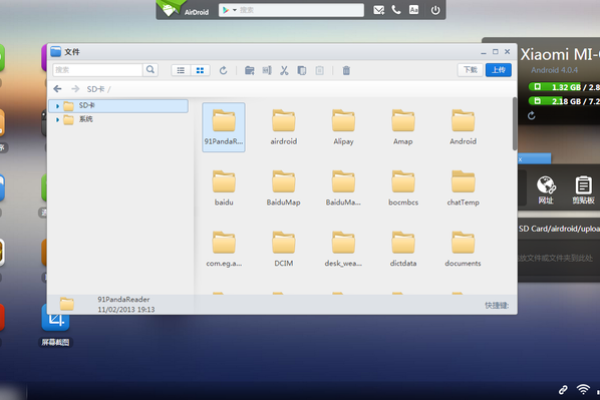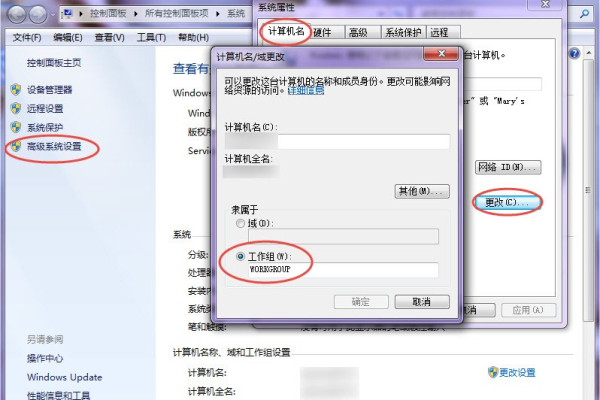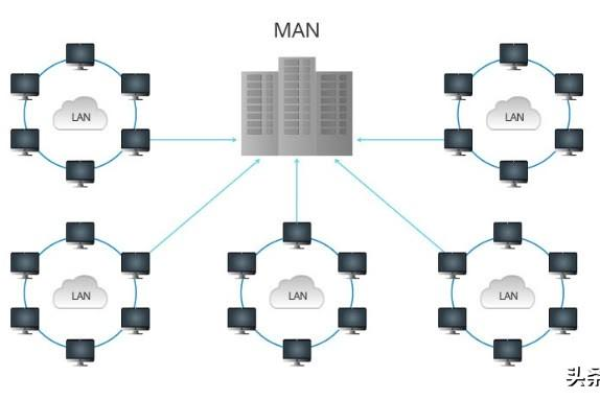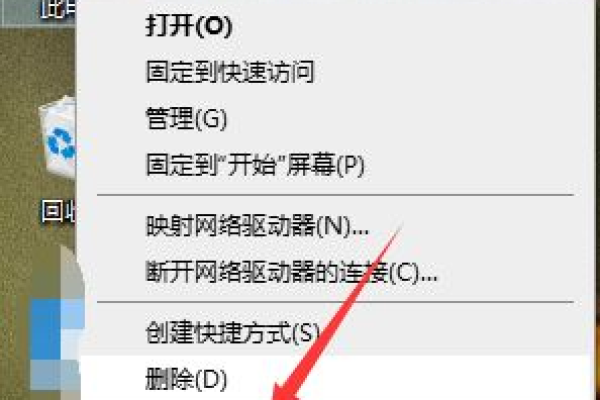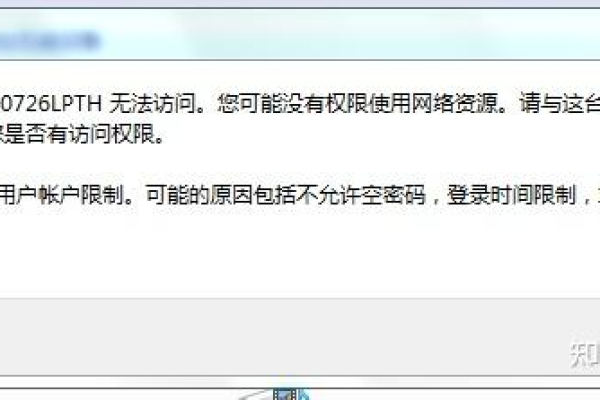win10系统如何加入局域网工作组?
- 行业动态
- 2024-07-09
- 4206
要在Windows 10系统中加入局域网工作组,首先打开“设置”菜单,选择“系统”然后点击“。在“设备规格”下找到并记下“设备名称”和“设备ID”。接着返回“系统”页面,点击左侧的“网络和共享中心”,在右侧选择“更改高级共享设置”。确保打开“网络发现”和“文件和打印机共享”。右键点击“开始”按钮,选择“系统”,进入“系统”窗口后点击“高级系统设置”,在“计算机名”选项卡中点击“更改”,输入之前记下的“设备名称”,选择或创建一个 工作组名称,应用更改并重启电脑。
在Windows 10系统中加入局域网工作组可以促进资源共享和网络打印等网络服务,使得局域网内的多台电脑能进行有效的信息交流与协作,以下是具体步骤和注意事项。
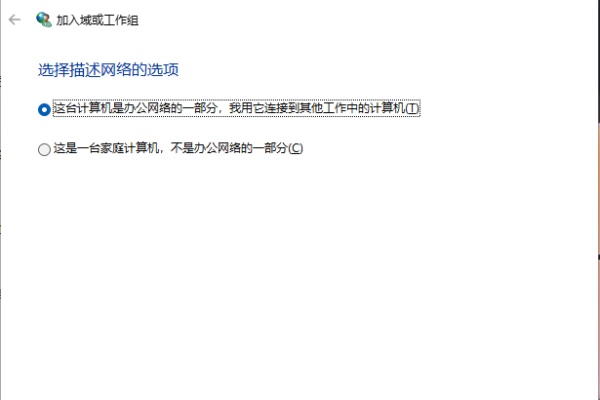
1、访问系统属性:在桌面上找到“此电脑”图标,然后使用鼠标右键点击,从弹出的小窗口选择“属性”选项,以进入系统设置。
2、修改计算机名:在打开的系统窗口中,点击左侧的“计算机名、域和工作组设置”,再点击“更改设置”开始修改计算机的网络标识。
3、选择网络ID:在“系统属性”对话框中切换到“计算机名”标签页,点击下方的“更改”按钮,选中“网络ID”的按钮,并按照向导进行操作。
4、输入工作组名称:在“隶属于”栏目下选择“工作组”,然后在空格中输入工作组的名称,确保该名称与您想要加入的现有工作组名称一致,不同的计算机之间需要使用同一个工作组名称才能保证正常通信。
5、应用并重启:输入完工作组名称后,点击“确定”按钮保存设置,此时会提示您需要重启计算机以使设置生效,确认无误后重启计算机,完成加入局域网工作组的操作。
步骤基于所有涉及到的电脑都位于同一局域网内,并且要确保防火墙设置或其他安全软件不会阻止计算机之间的通信,在整个过程中,还需要注意以下问题:
确保所有需要加入工作组的计算机都使用相同的操作系统,或者确保系统之间能够兼容。
检查每台电脑的网络设置,确认它们处于同一个网络段内,即IP地址的前三个数字相同。
在输入工作组名称时,确保拼写、大小写完全一致。
若存在网络共享或打印机共享等服务,加入工作组后应检查这些服务是否可用。
为了使局域网中的计算机实现文件和资源的共享,您可以根据上述步骤尝试将Win10系统计算机加入到工作组中,在操作过程中注意文中提到的细节和建议,以确保网络配置的顺利进行。
相关问答FAQs
Q1: 如果计算机重启后仍然无法加入工作组,可能是什么原因?
Q2: 如何确认我的计算机已经成功加入了局域网工作组?
通过上述步骤和注意事项,您可以顺利地将Win10系统的计算机加入到局域网工作组中,从而便于文件共享和设备互联。
本站发布或转载的文章及图片均来自网络,其原创性以及文中表达的观点和判断不代表本站,有问题联系侵删!
本文链接:http://www.xixizhuji.com/fuzhu/190398.html