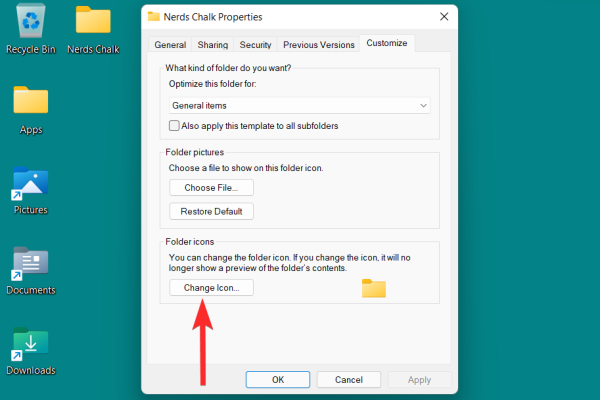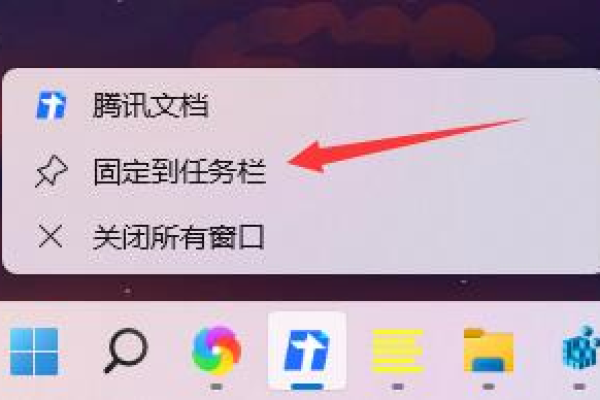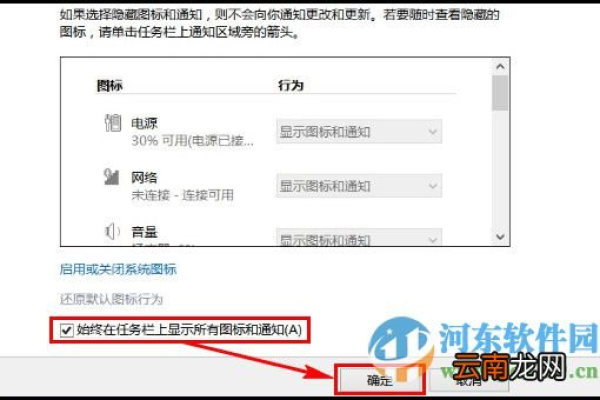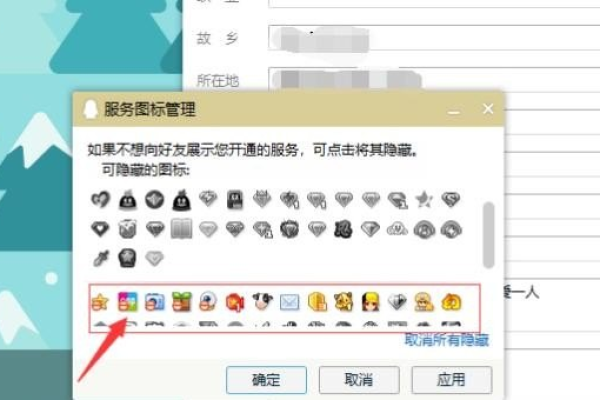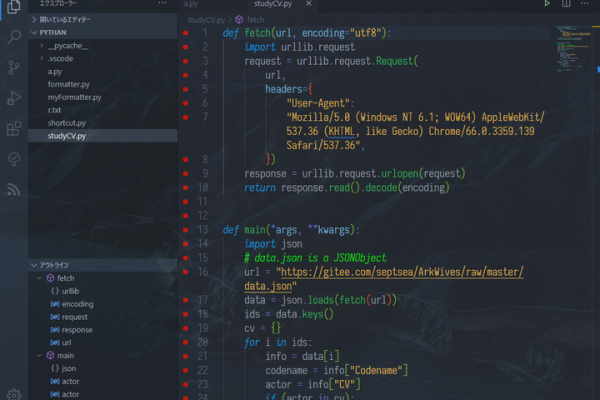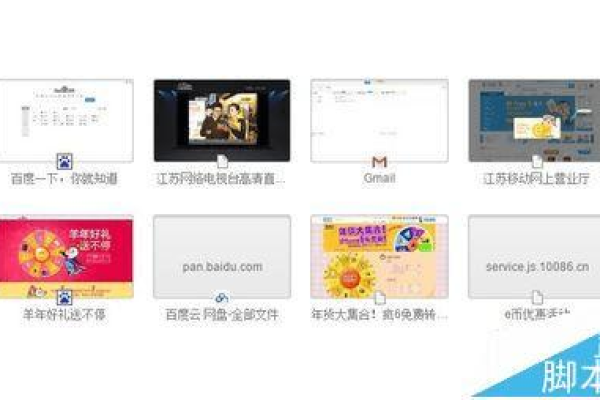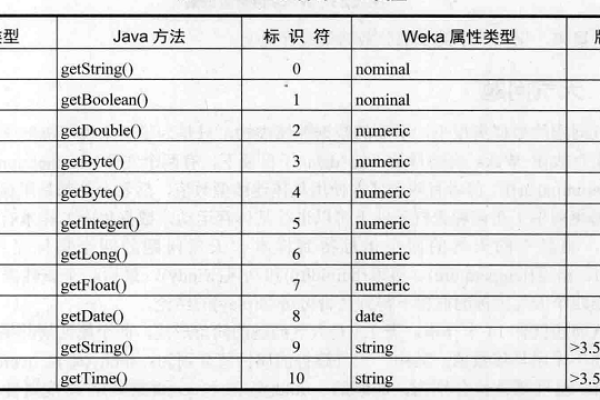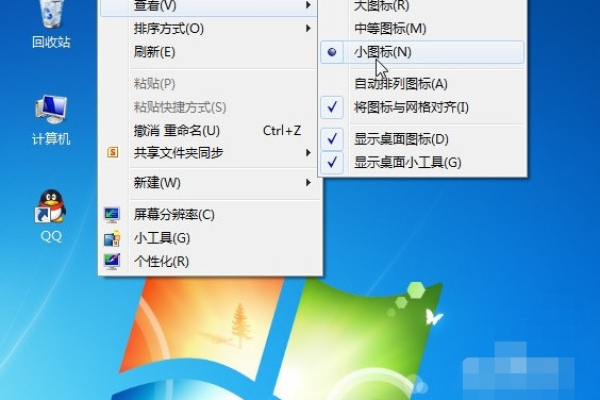win11通知区域怎么显示所有图标?
- 行业动态
- 2024-07-09
- 4020
在Windows 11中,要显示通知区域的所有图标,首先点击任务栏的”向上箭头”或”展开”按钮。如果图标仍然不可见,右击任务栏选择“任务栏设置”,找到“通知区域”并点击“打开系统托盘图标快速操作”,最后关闭“隐藏图标”选项。
在Windows 11中,通知区域是任务栏中的一个特殊部分,它汇集了各种系统和应用程序的图标和通知,默认情况下,为了保持任务栏的整洁,不是所有图标都会一直显示,有些用户可能会希望通知区域能够显示所有图标,无论它们是否正在活动,下面将详细探讨如何在Windows 11环境下设置并管理这些图标的显示:
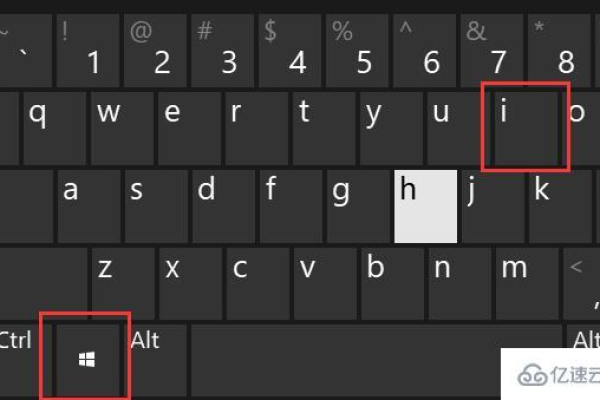
1、进入设置菜单:按下键盘上的“Win+i”组合键,可以快速打开Windows 11的设置菜单,这是修改系统选项和偏好的首要步骤。
2、访问个性化设置:在设置菜单内部,需要点击左侧的“个性化”选项,这会带您进入与设备外观和主题相关的一系列设置选项。
3、调整任务栏设置:在个性化设置中,找到并选择“任务栏”这一项,这里包含有关任务栏行为、布局以及图标显示等的各种选项。
4、管理隐藏的图标:在“任务栏”设置页面中,展开“任务栏隐藏的图标管理”功能,此处可管理那些被系统隐藏以减少视觉混乱的应用图标。
5、开启应用程序图标显示:在“任务栏隐藏的图标管理”里,您可以见到不同应用程序的图标旁边有开关按钮,逐一打开这些开关,就可以在通知区域使对应的应用程序图标始终显示。
6、确认并查看效果:调整完毕后,退出设置,返回桌面,您就可以在任务栏的通知区域看到所有已启用显示的图标了。
在了解以上内容后,以下还有一些其他建议:
UWP应用和Win32应用的区别:对于使用Windows Universal Platform (UWP) 的应用和传统的Win32应用,它们的图标显示可能略有不同,UWP应用通常会更易于管理,而Win32应用可能需要额外的设置才能始终显示。
图标数量考量:如果您开启了大量应用的图标显示,通知区域可能会显得拥挤,过多个图标有可能导致任务栏的功能性降低,因为图标间的间隔变小,不容易操作。
性能影响:虽然单纯开启图标显示对系统性能的影响微乎其微,但当通知区域图标数量增多时,系统可能需要额外资源来维护这些图标的状态,尤其是在有新通知时。
定期复审:随着时间的流逝,您可能不再需要某些应用的常驻通知,定期复审并更新您的图标显示设置,有助于维护系统的优化和整洁。
根据上述步骤进行操作,您可以实现在Windows 11的通知区域显示所有图标的需求,在实施过程中,还应考虑操作的实际影响,并适时做出调整,以确保系统界面的高效使用和视觉上的舒适度。
本站发布或转载的文章及图片均来自网络,其原创性以及文中表达的观点和判断不代表本站,有问题联系侵删!
本文链接:https://www.xixizhuji.com/fuzhu/190272.html