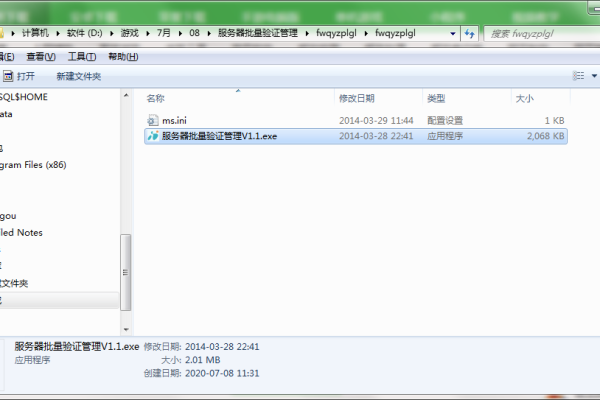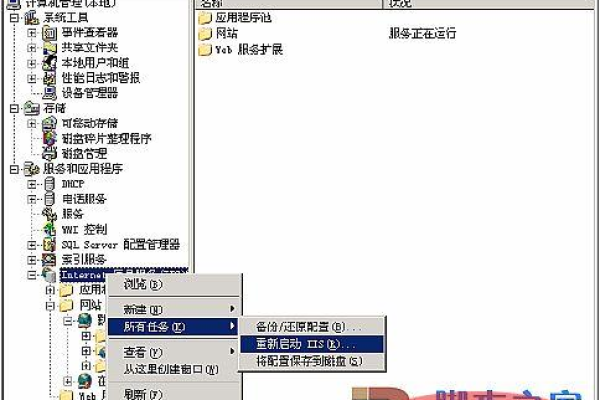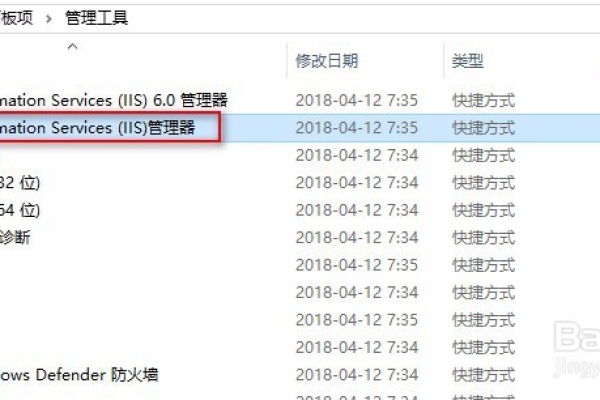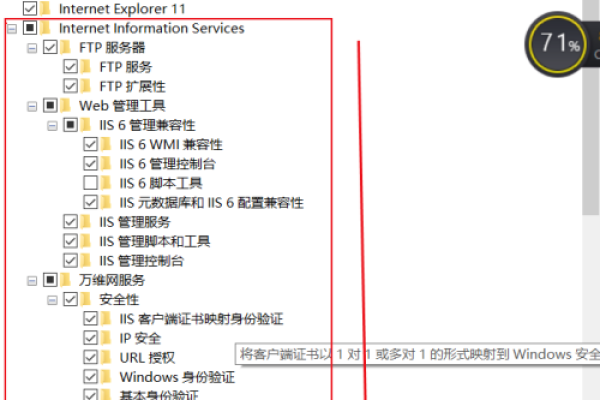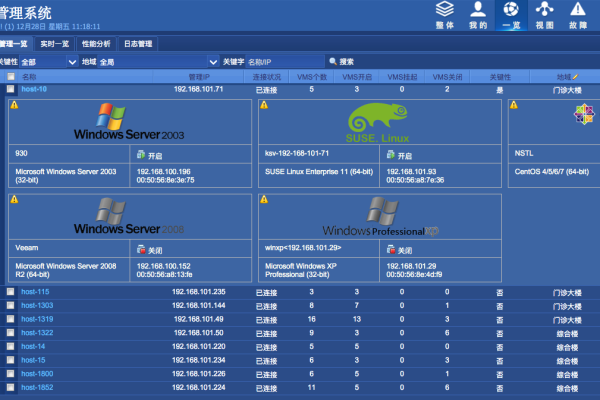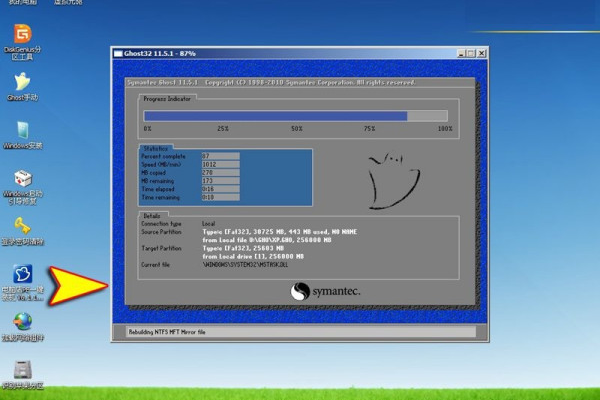Win10系统中IIS管理器如何打开?
- 行业动态
- 2024-07-09
- 3384
在Windows 10系统中,可以通过多种方法打开IIS管理器。一种常见的方法是通过”控制面板”中的”程序和功能”来启用或关闭Windows功能,找到并勾选”Internet Information Services”及其子组件,然后点击确定进行安装。安装完成后,可以在开始菜单中找到”Windows Administrative Tools”文件夹下的”Internet Information Services (IIS) Manager”来打开。
在Windows 10系统中,IIS管理器扮演着至关重要的角色,尤其对于开发人员和系统管理员来说,它是配置和管理Web服务器不可或缺的工具,以下内容将深入探讨如何打开IIS管理器,并围绕这一主题展开详细的步骤和技术细节解析:
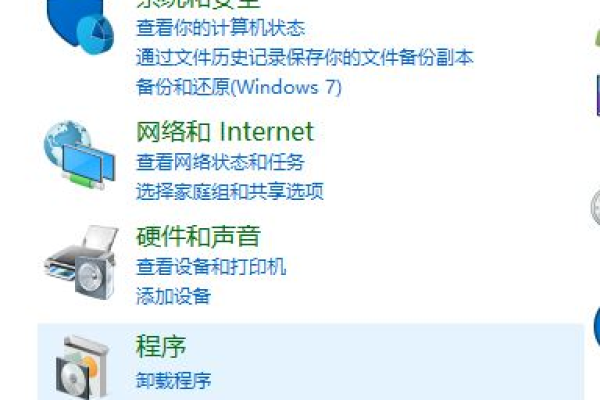
1、启用IIS服务:启用IIS服务是打开IIS管理器前的必要步骤,通过使用“控制面板”可以访问到“程序”,在其中的“启动或关闭Windows功能”中勾选“Internet Information Services”选项,从而启用IIS服务,这一步为IIS服务的启动提供了基础,确保了后续能够顺利进行IIS管理器的打开和使用。
2、从控制面板访问:Windows 10的控制面板是打开IIS管理器的关键路径之一,用户可以通过在控制面板中找到“系统和安全”,进而选择“管理工具”,在其中找到“Internet信息服务(IIS)管理器”进行打开,这个路径清晰地指引用户通过一系列的点击操作来访问IIS管理器,简便而直接。
3、确认正确的版本:有时候在“管理工具”中可能会存在两个IIS管理器的快捷方式,其中一个名称后带有数字“6.0”,另一个则不带,需要选择不带数字的那个版本,以确保可以正常工作与兼容性,这一点对于初学者来说尤为重要,避免因为选择了错误的版本而遇到不必要的麻烦。
4、创建快捷方式:为了便于频繁访问,用户可以将IIS管理器的快捷方式发送到桌面,这样,每次需要打开IIS管理器时,可以直接通过桌面快捷方式快速访问,省去了重复经过控制面板的步骤,这虽是一个细小的技巧,但却能在日常的使用中大大提升效率。
5、配置IIS服务:打开IIS管理器后,可以进行网站配置、程序池设置以及默认文档的配置等,通过右键点击“网站”选择“添加网站”来新建网站,配置程序池和默认文档等,进一步完成Web服务的搭建和配置,这些高级配置项为用户提供了强大的灵活性和控制力,使得IIS不仅仅是一个简单的Web服务器,更是一个功能丰富的Web平台。
打开Win10系统中的IIS管理器主要涉及到启用IIS服务、通过控制面板访问、确认正确版本、创建快捷方式等步骤,每一步都为用户顺利地开启和使用IIS管理器铺平了道路,通过掌握这些步骤,用户可以高效地管理和配置Web服务器,进而开展各种Web服务和应用的部署工作。
为了加深理解和解决可能遇到的问题,以下列举了一些相关的常见问题并给出解答:
FAQs
为什么需要在"启动或关闭Windows功能"中启用IIS服务?
启用IIS服务是为了使操作系统具备运行Web服务器所需的功能和组件,只有在启用了IIS服务之后,IIS管理器才能够正常打开并允许用户进行网站配置和管理。
控制面板中有多个IIS管理器的快捷方式,应如何选择?
如果控制面板中存在多个IIS管理器的快捷方式,应该选择不带任何数字的版本,这个数字通常表示IIS的版本,而不带数字的通常是最合适的,兼容性和功能性较好的版本。
本站发布或转载的文章及图片均来自网络,其原创性以及文中表达的观点和判断不代表本站,有问题联系侵删!
本文链接:https://www.xixizhuji.com/fuzhu/190219.html