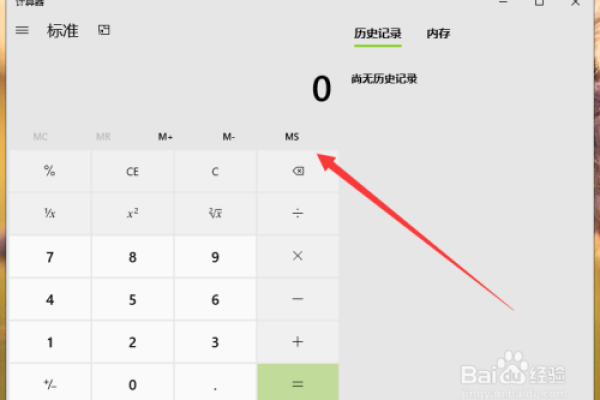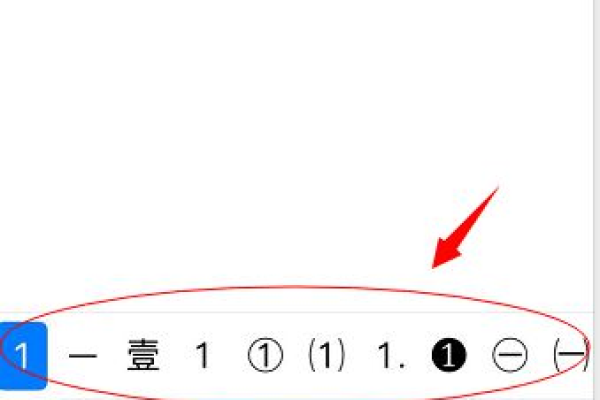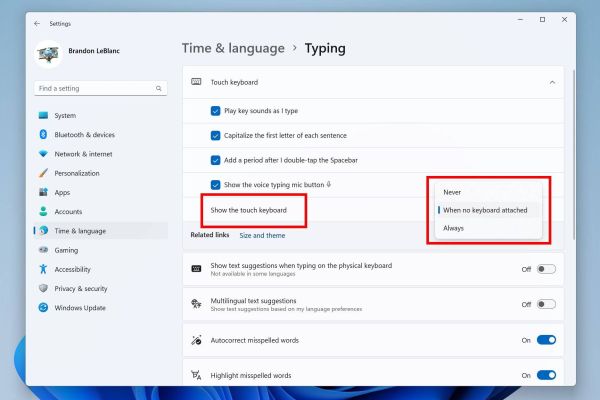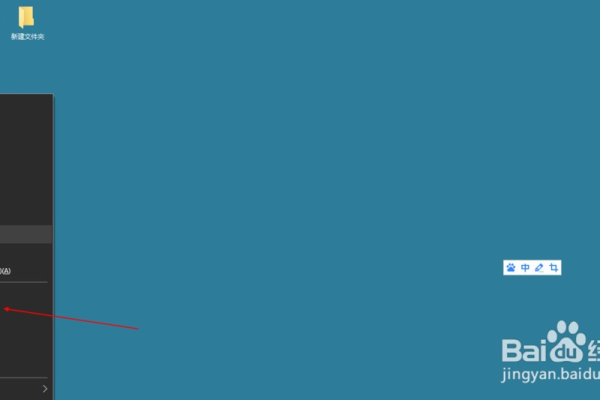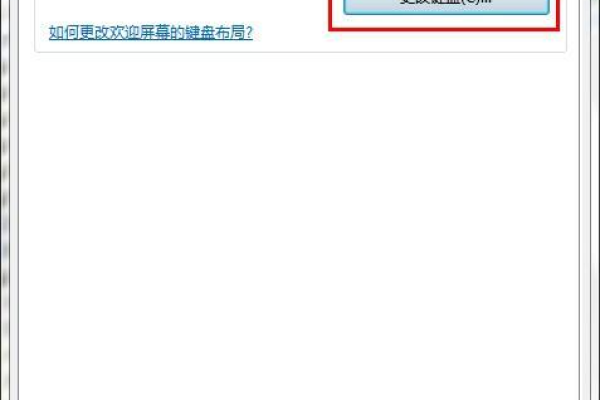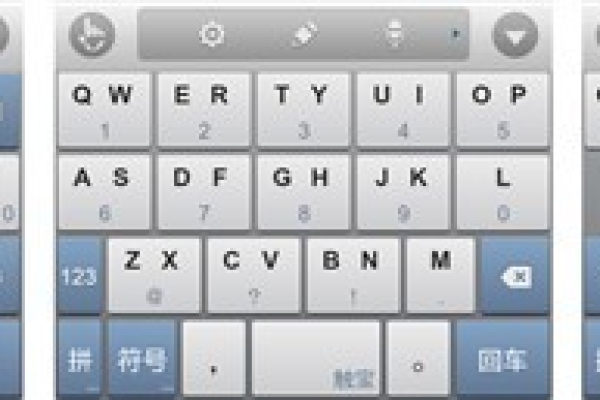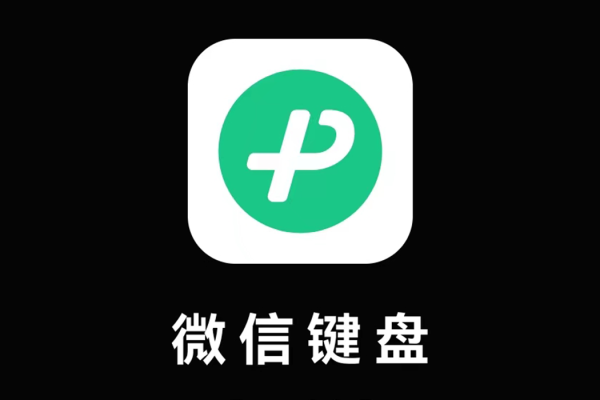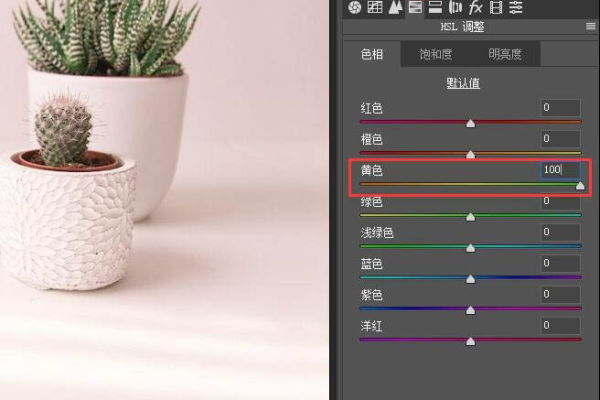Win11系统美式键盘怎么调出来?
- 行业动态
- 2024-07-09
- 3605
要在Windows 11中调出美式键盘,请按照以下步骤操作:打开“设置”应用。点击“时间和语言”,再选择“语言和地区”。找到并点击“添加语言”,在列表中找到并添加“英语(美国)”。确保将 美式键盘设为默认输入法。
在Windows 11系统中,切换到美式键盘可能对于很多使用者来说是一项必需的操作,尤其是那些在游戏中需要特定输入法以确保兼容性的用户,以下步骤将指导您如何在Windows 11上启用美式键盘:
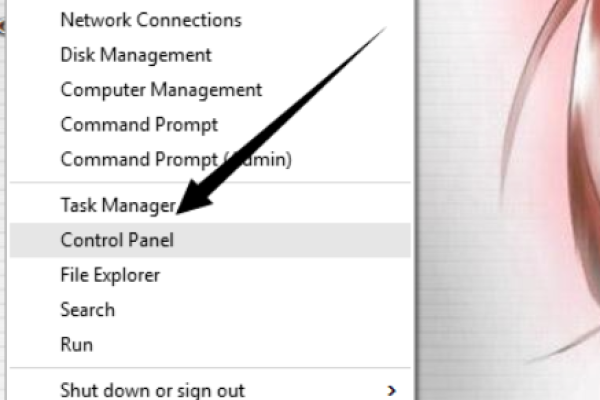
1、打开系统设置:进入您的Windows 11操作系统,按下Win+I键以快速打开“设置”界面,在设置界面的左侧菜单栏中,选择“时间和语言”选项。
2、添加英语(美国)语言包:在“时间和语言”设置中,点击右侧的“语言&区域”部分,这里列出了您当前安装的语言选项,点击“添加语言”,然后在搜索框中输入“英语”,从搜索结果中选择“英语(美国)”,点击“下一步”继续。
3、安装语言功能:在添加语言功能页面,确保“键盘”选项被勾选,这表示您将安装美式键盘布局,您可以选择其他相关的功能,如“文本到语音”等,根据个人需求进行选择,完成选择后,点击“安装”按钮开始安装过程。
4、切换到美式键盘:安装完成后,您可以通过系统托盘中的输入法图标快速切换到美式键盘,点击输入图标,从弹出的列表中选择刚添加的“英语(美国)美式键盘”。
虽然以上步骤足以解决大多数情况下的需求,但有些特定应用或游戏可能还需要进一步的设置来完全识别新添加的键盘输入方式,在这种情况下,检查应用程序或游戏的设置,确保其输入法配置与美式键盘兼容,值得注意的几个关键点包括:
确保您的系统已连接到互联网,因为某些语言包可能需要从微软服务器下载。
如果您在使用多种语言输入的情况下遇到问题,可以考虑设置一个热键来快速切换不同的键盘布局,这可以在“语言&区域”设置中定义。
您应该能够在Windows 11上顺利地添加并使用美式键盘,按照上述步骤操作后,通过简单的点击和选择,即可实现键盘布局的转换,满足您在打字或游戏时的需要。
FAQs
Q1: 如果美式键盘没有出现在输入法选择列表中怎么办?
答:如果安装完成后美式键盘没有出现在输入法选择列表中,首先确认是否成功下载并安装了语言包,重启计算机后再次检查,通常新安装的语言包会在系统重新启动后生效。
Q2: 切换到美式键盘会影响系统的其他语言设置吗?
答:不会,添加美式键盘作为另一种输入法选项不会影响系统的其他语言设置,Windows系统支持多语言输入,并且可以在不同的输入方法之间无缝切换。
本站发布或转载的文章及图片均来自网络,其原创性以及文中表达的观点和判断不代表本站,有问题联系侵删!
本文链接:https://www.xixizhuji.com/fuzhu/190099.html