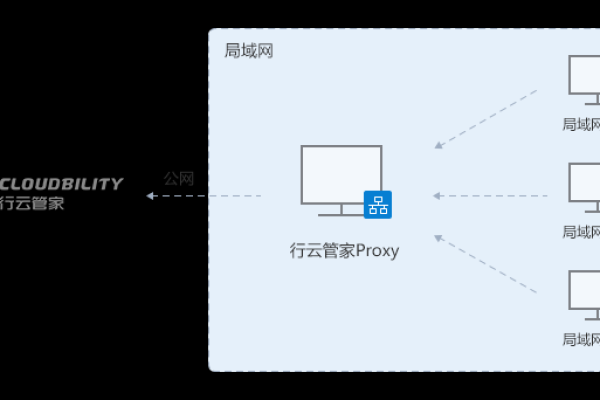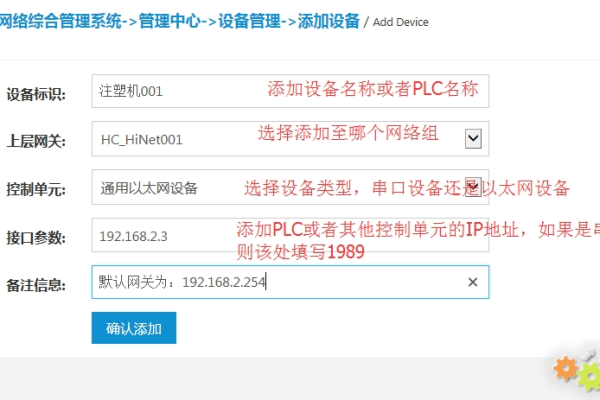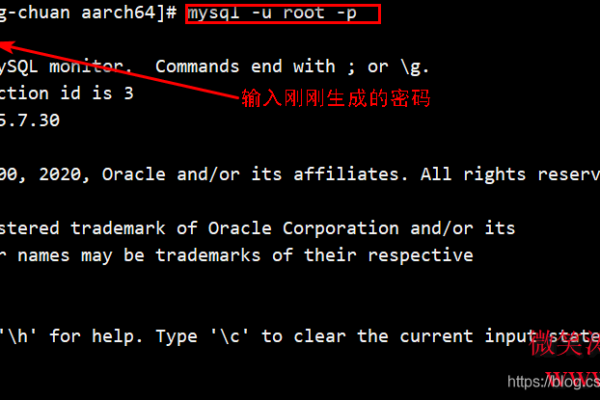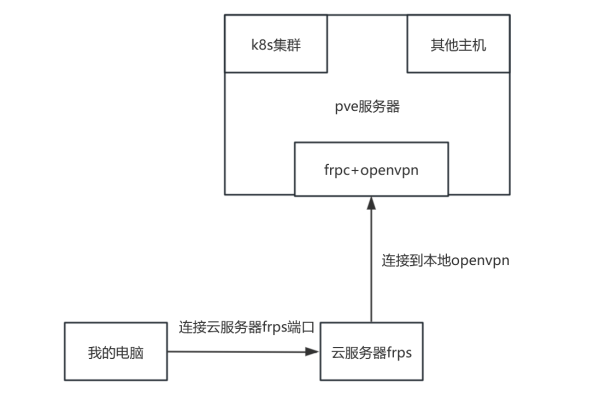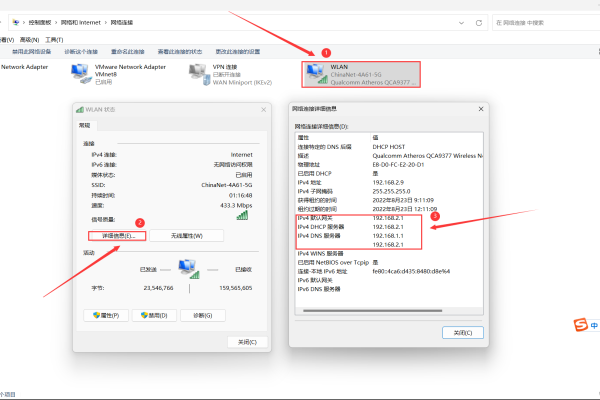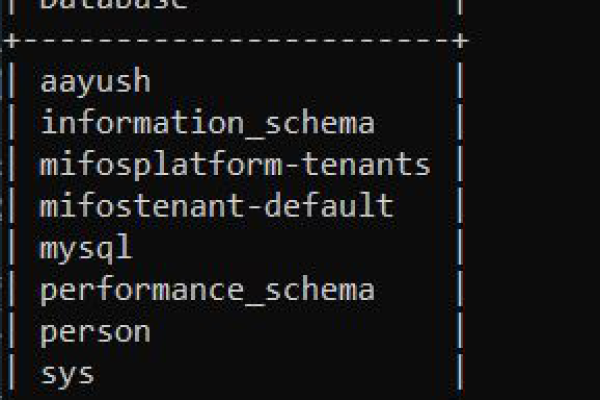Alma Linux如何进行远程桌面连接
- 行业动态
- 2024-04-29
- 9
在Alma Linux中进行远程桌面连接,可以通过以下步骤实现:
1. 安装VNC服务器
需要在Alma Linux上安装VNC服务器,打开终端,输入以下命令:
sudo dnf install tigervncserver
2. 配置VNC服务器
安装完成后,需要配置VNC服务器,创建一个新的VNC配置文件:
cp /lib/systemd/system/vncserver@.service /etc/systemd/system/vncserver@:1.service
编辑配置文件:
sudo vi /etc/systemd/system/vncserver@:1.service
将<USER>替换为你的用户名,将<PASSWORD>替换为你想要设置的密码,保存并退出。
3. 启动VNC服务器
启动VNC服务器:
sudo systemctl daemonreload sudo systemctl start vncserver@:1
设置开机自启:
sudo systemctl enable vncserver@:1
4. 查看VNC服务器状态
查看VNC服务器状态:
sudo systemctl status vncserver@:1
5. 客户端连接
在客户端计算机上安装VNC Viewer(如RealVNC、TightVNC等),打开VNC Viewer,输入Alma Linux的IP地址和端口号(默认为5901),然后输入之前设置的密码,即可进行远程桌面连接。
6. 关闭VNC服务器
如果需要关闭VNC服务器,可以执行以下命令:
sudo systemctl stop vncserver@:1
通过以上步骤,你可以在Alma Linux上进行远程桌面连接。