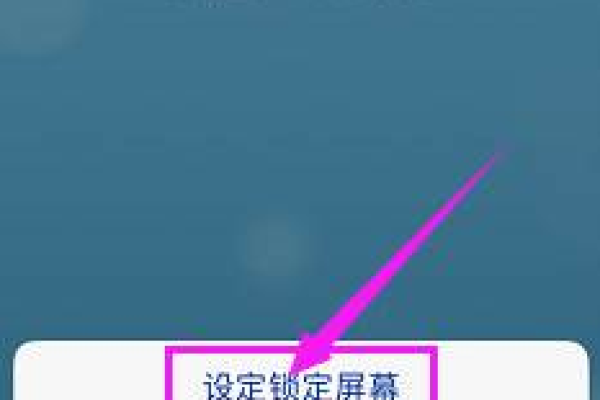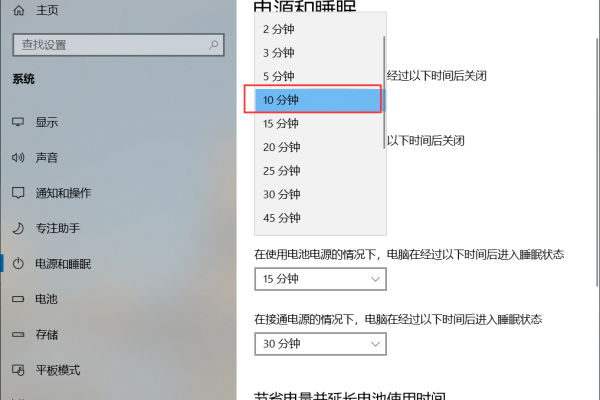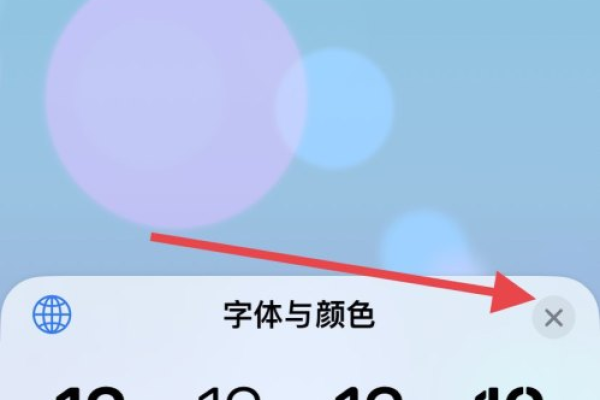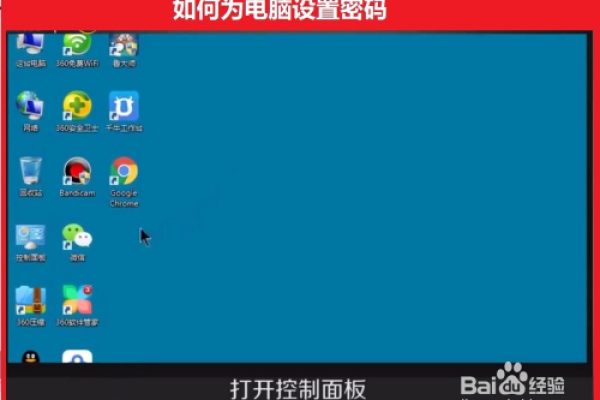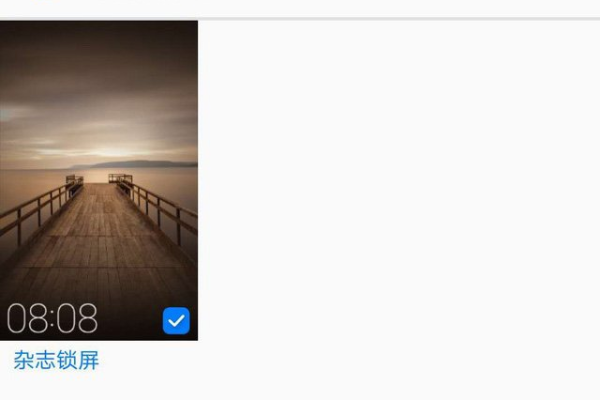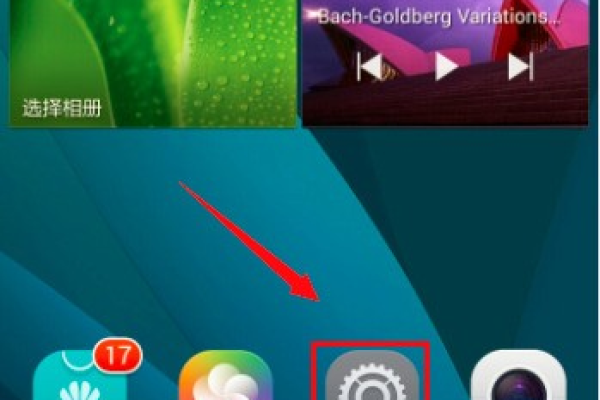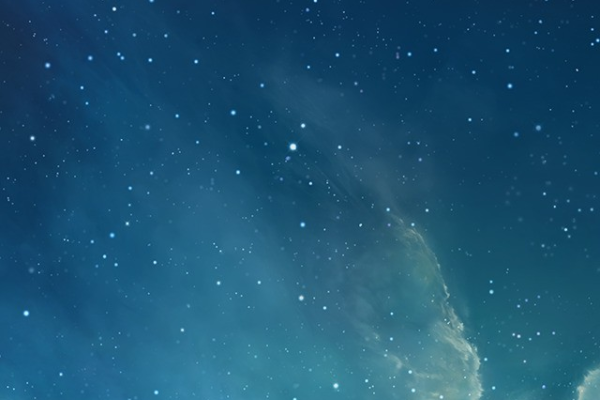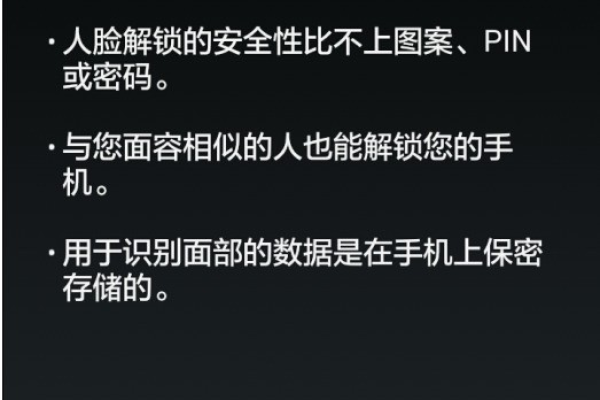win10系统锁屏时间怎么设置?
- 行业动态
- 2024-07-08
- 4255
在Windows 10中设置锁屏时间,首先点击“开始”菜单,选择“设置”,然后进入“系统”选项。在“电源和睡眠”部分,你可以调整屏幕关闭和电脑睡眠的时间。选择合适的时间后,系统会在未操作时自动锁定屏幕。
在Windows 10系统中,设置锁屏时间不仅有利于节约电力消耗,还能在用户不在电脑前时保护个人隐私和数据安全,下面将详细解析如何在Windows 10系统中设置锁屏时间,以确保这一功能能根据用户的需求灵活调整:
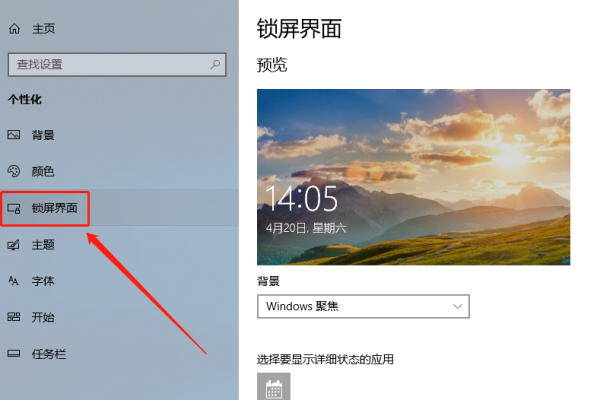
1、通过控制面板设置锁屏时间
访问控制面板:您可以通过在桌面左下角点击搜索框,输入“控制面板”并打开它,在控制面板中选择“硬件和声音”选项,接着点击“电源选项”,这里您可以找到多种电源计划以及对应的睡眠和屏幕关闭设置。
修改屏幕关闭时间:在所选的电源计划之下,点击“更改计划设置”,在这里您可以自由调整“关闭显示器”的时间,此时间指的是,当系统处于不活跃状态一定时间后,屏幕会自动关闭以节省电能。
调整计算机睡眠时间:同样在“更改计划设置”中,您可以设置计算机何时进入睡眠模式,睡眠模式是指电脑在一定时间无操作后,自动保存当前的工作状态并降低能耗,进一步保护您的电脑安全和节省能源。
2、通过系统设置调整锁屏时间
使用Win+I快捷键:一个快速的方法是通过按下键盘上的“Win+I”快捷键,这将直接打开Windows 10的设置界面。
导航至个性化设置:在设置界面中,选择“个性化”,然后在侧边栏中选择“锁屏界面”,这里您可以对锁屏界面进行多项设置,包括更改背景图片和设置屏幕超时时间。
屏幕超时设置:在锁屏界面设置中,找到“屏幕超时设置”并点击,这里提供了屏幕在无操作后多久会关闭或进入睡眠状态的选项,根据您的需要选择最合适的时间。
3、通过组策略设置锁屏时间
打开本地组策略编辑器:您还可以通过运行“gpedit.msc”命令来访问本地组策略编辑器,这是一个更高级的工具,允许您对系统执行详细的配置。
定位到相应设置项:在组策略编辑器中,导航至“计算机配置” > “管理模板” > “控制面板” > “个性化”。
配置屏幕保护程序:找到“启用屏幕保护程序”或“屏幕保护程序超时”,通过双击这些选项,您可以设置屏幕保护程序的启动条件和等待时间,虽然这主要是用于屏幕保护,但也能间接影响锁屏时间设置。
4、使用命令行设置锁屏时间
访问命令提示符:对于喜欢使用命令行的高级用户,可以通过命令提示符来快速设定锁屏时间,打开命令提示符窗口,通常可通过搜索“CMD”或“命令提示符”来实现。
使用定时任务命令:在命令提示符中,可利用“taskmgr”命令查看当前运行的任务,并通过“powercfg”命令设置电源管理选项,如设置休眠或屏幕关闭的时间表。
5、快捷键锁屏
使用Win+L组合键:无论您在何种设置下,只要想立刻锁定计算机,可以使用“Win+L”快捷键立即锁屏,这是一种快速保护您电脑安全的方式,无需等待预设的锁屏时间。
在实际操作过程中,需要注意以下几点:
在调整这些设置时,确保您了解自己的电源需求和隐私保护标准,不同的工作环境和个人习惯可能需要不同的锁屏时间设置。
如果您是在使用笔记本电脑,适当的锁屏时间可以大大延长电池寿命。
对于共享使用的电脑,建议设置较短的锁屏时间,以防个人信息被他人访问。
您可以更好地管理和控制Windows 10电脑的锁屏时间,从而在方便与安全之间找到一个平衡点。
本站发布或转载的文章及图片均来自网络,其原创性以及文中表达的观点和判断不代表本站,有问题联系侵删!
本文链接:https://www.xixizhuji.com/fuzhu/189901.html