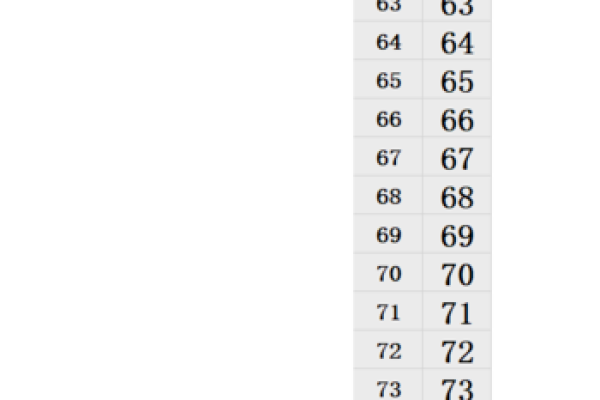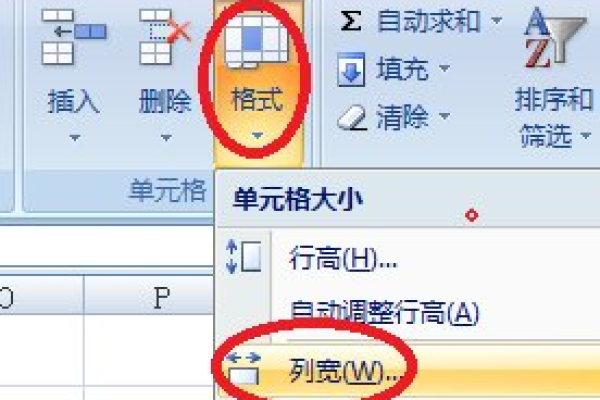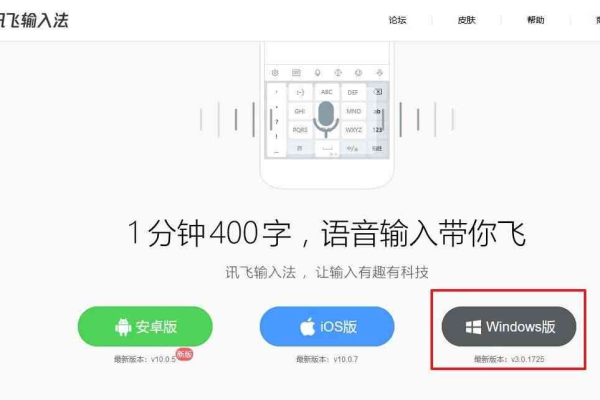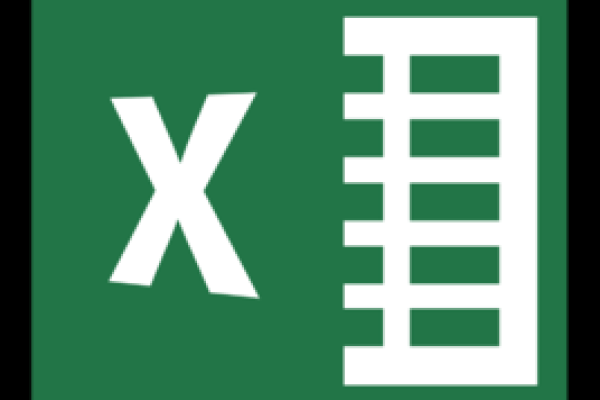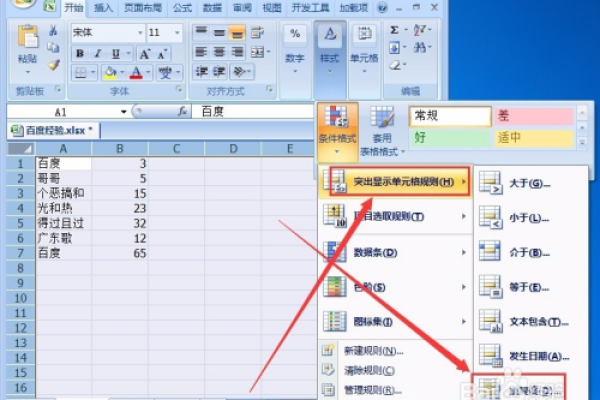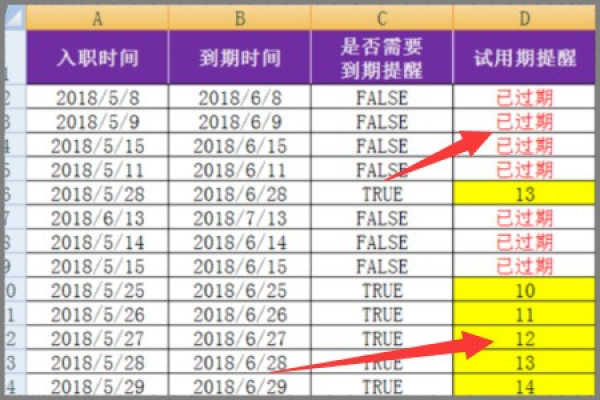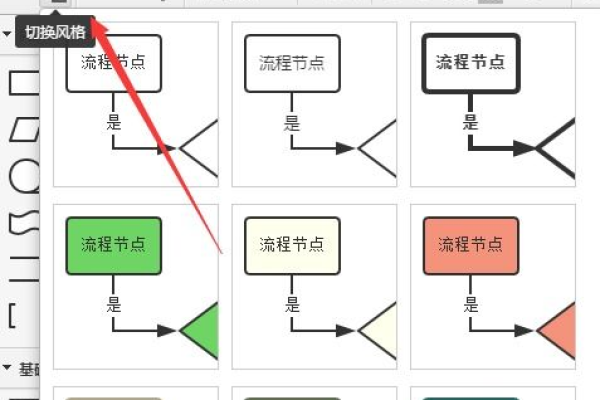excel实现自动换行换列输入的设置方法
- 行业动态
- 2024-07-08
- 4409
要在Excel中实现自动换行和换列输入,首先选中单元格或区域,然后点击“开始”菜单中的“ 自动换行”按钮。对于自动换列,可以在输入数据时使用Tab键进行横向移动,或者在“设置单元格格式”对话框的“对齐”选项卡中勾选“自动换列”。
在数字处理和报告制作中,Excel是一款极为重要的工具,特别是自动换行和换列输入的功能,它极大地提高了数据处理的效率和准确性,下面将详细介绍如何在Excel中实现自动换行和换列输入的有效设置方法,以确保用户能够顺畅地完成数据的录入和整理工作。
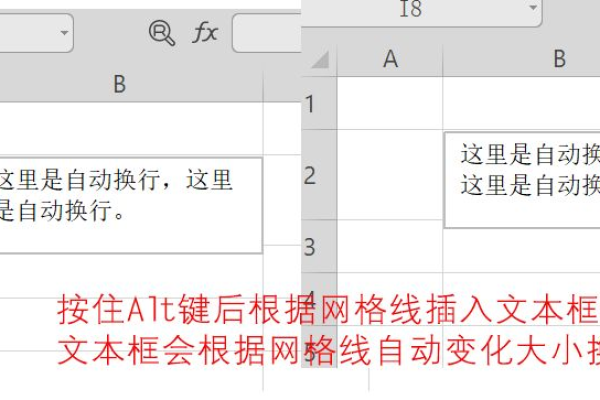
要理解Excel中默认的单元格设置并不支持自动换行,也就是说,当单元格中的文本长度超过其可显示宽度时,文本将会溢出到相邻的单元格中,这在很多情况下是不被希望看到的,启用自动换行功能显得尤为重要。
1. 单个单元格的自动换行设置
为了设置单个单元格或特定单元格的自动换行,用户可以按照以下步骤操作:
定位并选择单元格:用户需要定位到希望应用自动换行的单元格,通过点击鼠标左键选择它。
启用自动换行选项:右键选中的单元格,选择“格式单元格”(或者从菜单中选择“格式”>“单元格”),在弹出的对话框里,找到“对齐”标签页,勾选“自动换行(Wrap Text)”选项。
确认并查看效果:点击“确定”以保存设置,所选单元格已能够根据文本长度自动调整换行。
2. 整个工作表或选定区域的自动换行设置
对于需要在整个工作表或某个选定区域内的所有单元格中启用自动换行,可以通过以下步骤实现:
选择区域:使用鼠标或键盘快捷键(如Shift+箭头键)选择需要设置自动换行的一个或多个单元格。
应用自动换行:从菜单栏选择“开始”选项卡下的“单元格”区域,点击“格式”,在下拉菜单中选择“自动换行(Wrap Text)”,此操作将应用于所有选中的单元格。
注意应用范围:确保在应用设置之前正确选择了需要更改的单元格范围,以免影响其他不需要更改的单元格。
3. 自动换列输入的设置
自动换列输入指的是,当一行数据输入完毕后,光标会自动跳转到下一行的开始位置,继续录入下一条数据,这对于录入大量列表式数据非常有用,设置方法如下:
设置Enter键选项:在Excel的“文件”菜单中,选择“选项”来打开“Excel选项”对话框,在“高级”类别里,找到“编辑选项”部分,修改“按Enter键后移动所选内容”设置,指定向右或向下移动。
实际应用测试:设置完成后,在实际的数据录入过程中,每按一次Enter键,光标就会根据用户的设置移动到下一个预定位置。
除了上述基础设置外,用户还可以通过VBA宏进一步自动化这一流程,尤其是在处理大量周期性数据输入时,通过编写简单的宏脚本,可以实现更为复杂的数据录入和管理任务。
通过以上详细指南,用户应能有效地在Excel中设置和使用自动换行及自动换列输入功能,这些技巧的应用不仅能提高数据处理的效率,还能保证数据呈现的整洁与准确,是提升Excel使用效率的重要手段。
相关问答FAQs
Q1: 如何取消单元格中的自动换行?
A1: 取消单元格中的自动换行与设置自动换行的操作类似,右键点击已设置自动换行的单元格,选择“格式单元格”,在对话框中切换到“对齐”标签页,取消勾选“自动换行(Wrap Text)”选项,然后点击“确定”。
Q2: 自动换列输入是否会影响数据排序和筛选?
A2: 自动换列输入只是改变了用户输入数据时的光标移动逻辑,并不会影响数据本身在Excel中的排序和筛选功能,用户可以如常使用Excel的排序和筛选功能对数据进行操作。
本站发布或转载的文章及图片均来自网络,其原创性以及文中表达的观点和判断不代表本站,有问题联系侵删!
本文链接:http://www.xixizhuji.com/fuzhu/189829.html