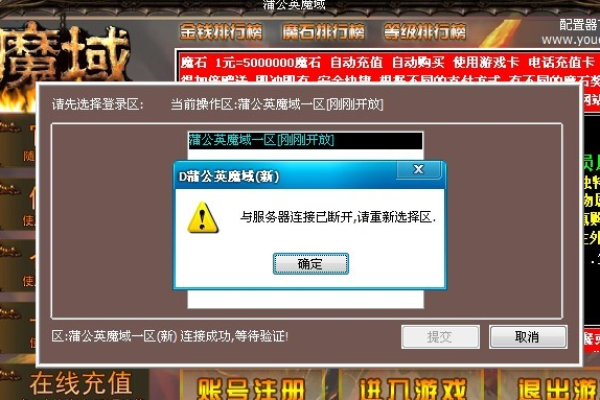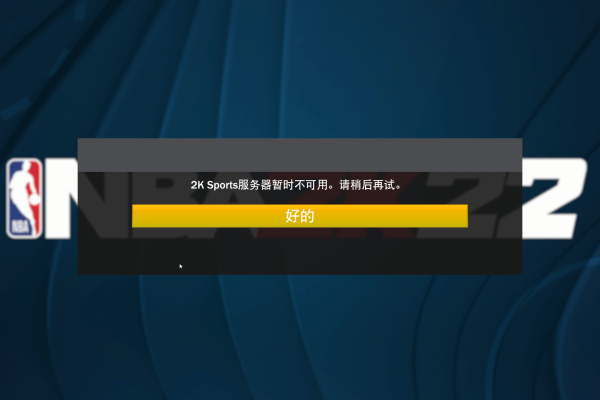美篇遭遇服务器故障,原因何在?
- 行业动态
- 2024-09-09
- 5
美篇服务器错误可能由于维护更新、网络连接问题、系统过载或内部技术故障。用户应检查网络设置,重启应用或稍后再试。若问题持续,可联系客服寻求帮助。
1、网络问题:如果你的网络连接不稳定或者速度太慢,可能会导致服务器无法正常响应你的请求。
2、服务器过载:如果有大量的用户同时访问服务器,可能会导致服务器过载,从而出现错误。
3、服务器维护:如果服务器正在进行维护或者升级,可能会出现暂时的服务器错误。
4、程序错误:如果服务器上的程序出现了错误,也可能导致服务器无法正常工作。
5、硬件故障:服务器的硬件设备如果出现故障,也会导致服务器错误。
6、安全问题:如果服务器遭受到破解攻击或者干扰载入,也可能出现服务器错误。
7、数据库问题:如果服务器的数据库出现问题,也可能导致服务器错误。
只是可能的原因,具体的情况需要由专业的技术人员进行排查和解决。