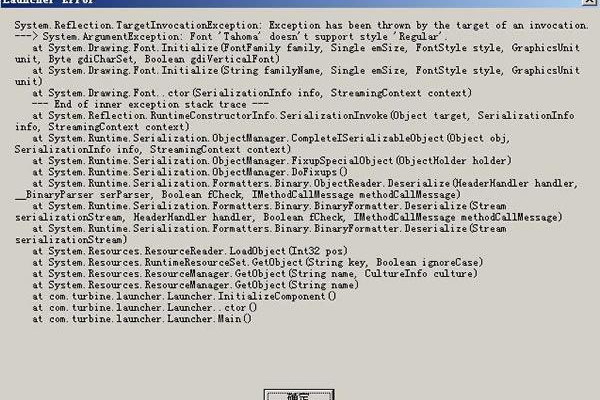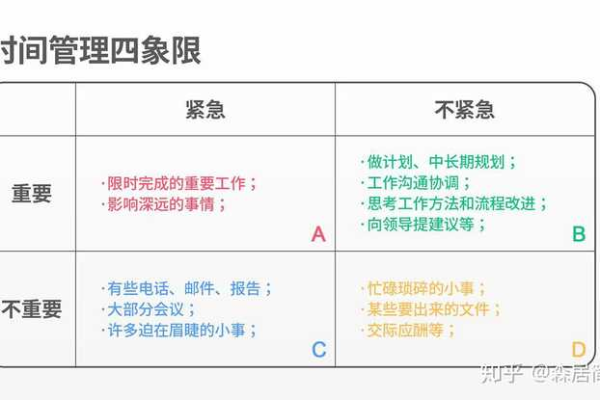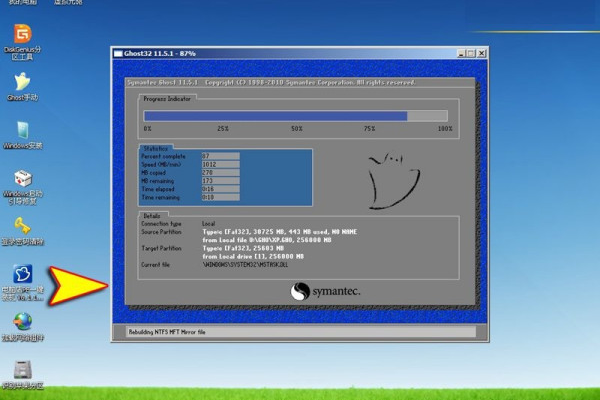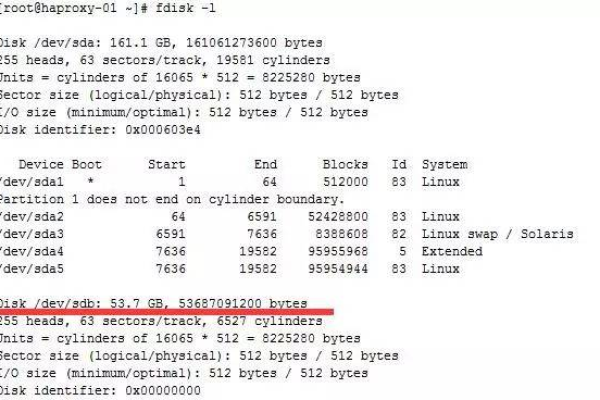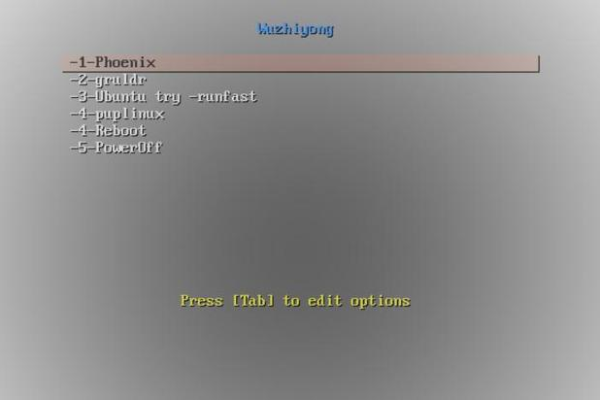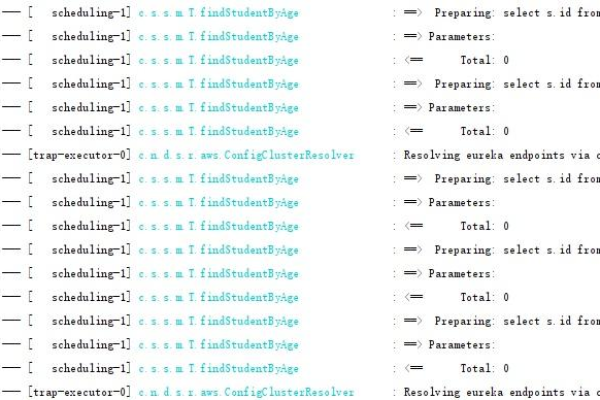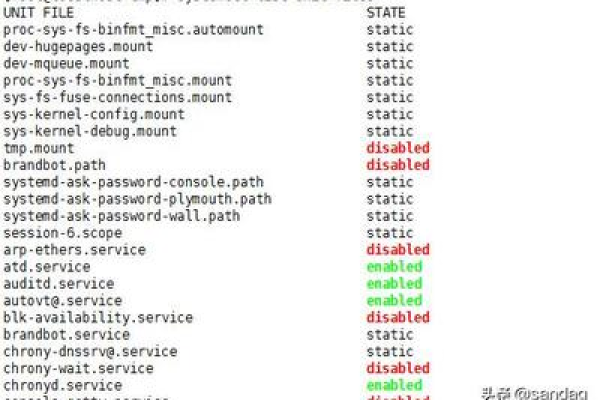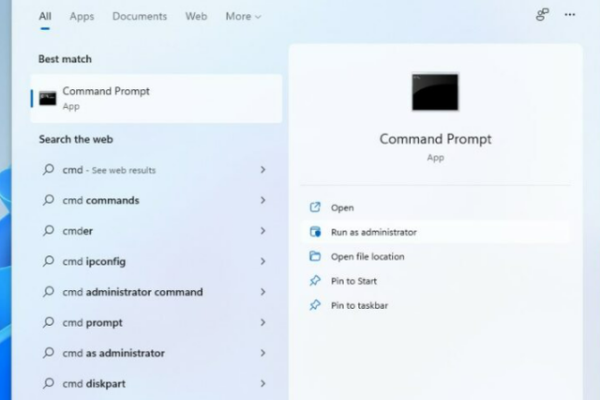Win10系统怎么删除任务视图记录?
- 行业动态
- 2024-07-08
- 2309
要删除Win10系统的任务视图记录,首先右键点击任务栏选择“任务管理器”,然后找到并结束“Windows Shell Experience主机”进程。接着进入“C:Users用户名AppDataLocalTemp”路径,删除所有临时文件。最后重启电脑即可清除 任务视图记录。
在Windows 10系统中,任务视图是一个实用的功能,它允许用户查看并快速切换到之前或当前打开的应用和桌面,一些用户可能会担心隐私问题或系统的性能影响,因此想要删除任务视图中的记录,本文将详细介绍如何删除Windows 10系统中的任务视图记录,并提供相关的操作指导和建议。
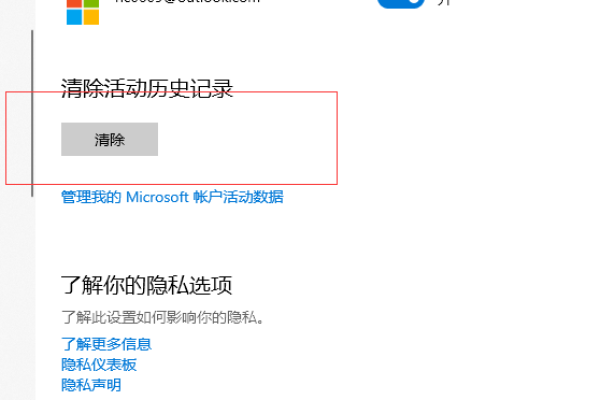
理解任务视图及其历史记录的存储机制是重要的,任务视图不仅显示当前正在使用的应用,还会记录用户过去使用过的应用和活动,这可能会包括数周甚至数月的历史数据,这些信息虽然有助于用户快速恢复之前的工作状态,但同时也可能占用系统资源,影响电脑的性能,下面将具体介绍如何删除这些历史记录:
1、关闭任务视图按钮:在某些情况下,用户可能不需要任务视图功能,可以选择关闭它,通过右击任务栏空白处,选中或取消“显示‘任务视图’按钮”选项,可以简单地开启或关闭任务视图按钮。
2、清除活动历史记录:对于想要删除任务视图中的记录的用户,可以通过设置菜单进行操作,右击开始图标并选择“设置”,在打开的窗口中选择“隐私”选项,然后点击“活动历史记录”,用户可以点击“清除”按钮来删除历史记录。
3、利用注册表编辑器:高级用户可以尝试通过修改注册表来禁用时间线功能,进而阻止记录的产生,不过,这种方法涉及的风险较大,如果操作不当可能会导致系统不稳定,因此在执行前需要谨慎并备份注册表。
4、使用组策略编辑器:对于专业版或企业版的Windows 10用户,可以利用组策略编辑器来禁止记录活动历史,打开“运行”(按Win+R),输入gpedit.msc访问本地组策略编辑器,然后在“计算机配置”>“管理模板”>“系统”>“OS策略”中,找到并启用“关闭活动历史记录和时间线”策略。
5、定期清理习惯:为了保持良好的系统性能,建议用户定期清理任务视图的历史记录,这不仅可以帮助保护个人隐私,还可以减少不必要的系统资源占用。
在此基础上,关于如何删除任务视图记录的操作步骤和注意事项,还应关注以下几点:
在进行系统设置或注册表编辑时,应确保对所做更改有充分的了解,以避免可能的系统问题。
清除历史记录可能会影响多设备之间的同步功能,如使用微软账户在不同设备间同步活动记录,因此在执行清除操作时需注意这一点。
对于共享或公共使用的电脑,定期清理任务视图记录是维护使用者隐私的重要措施。
在完成上述操作后,用户应该能有效地删除Windows 10系统中的任务视图记录,为了帮助用户更好地理解和操作,以下是一些常见问题及其解答:
FAQs
Q1: 删除任务视图记录会影响系统的哪些功能?
A1: 删除任务视图记录主要影响的是快速恢复之前工作状态的能力,如果您使用微软账户同步活动历史,此操作可能会影响到其他设备的同步信息。
Q2: 如何重新启用已经被清除的任务视图记录功能?
A2: 如果您清除了任务视图的记录并希望重新启用,只需重新按照清除记录的步骤进入“活动历史记录”设置界面,关闭并重新开启相关选项即可开始新的记录。
通过上述详细步骤和建议,您现在应该能够有效地管理和删除Windows 10系统中的任务视图记录,从而提升系统性能以及保护个人隐私。
本站发布或转载的文章及图片均来自网络,其原创性以及文中表达的观点和判断不代表本站,有问题联系侵删!
本文链接:http://www.xixizhuji.com/fuzhu/189787.html