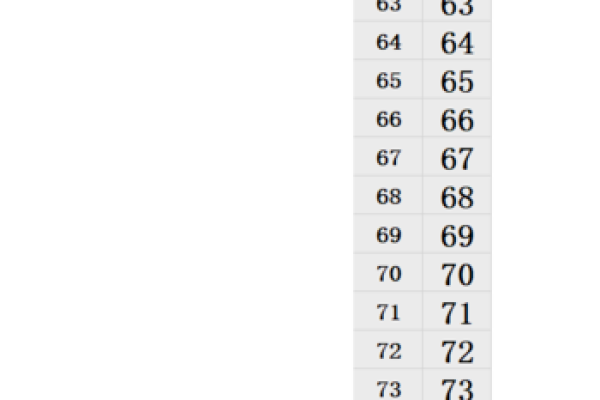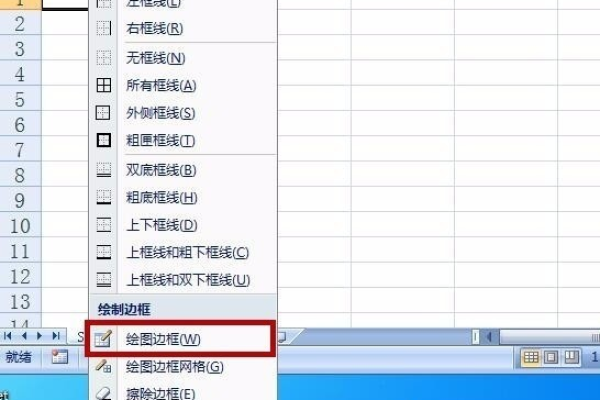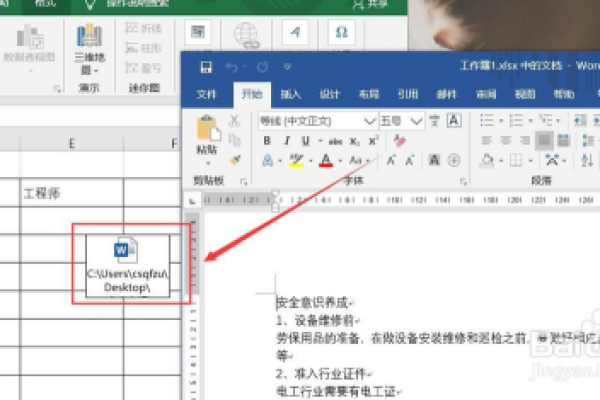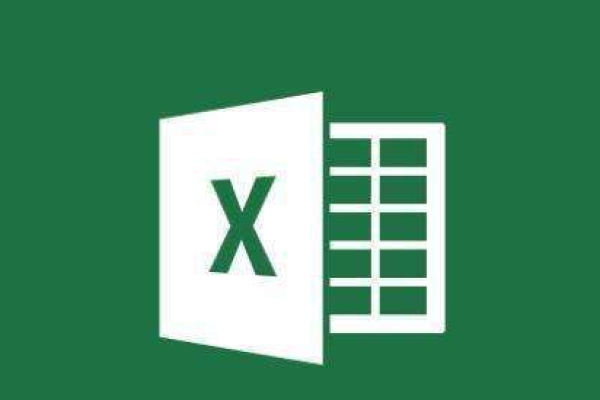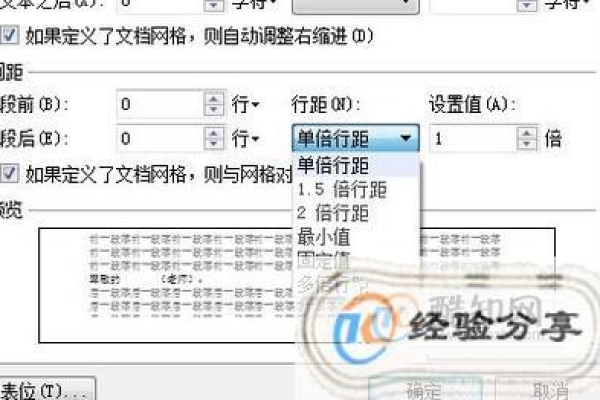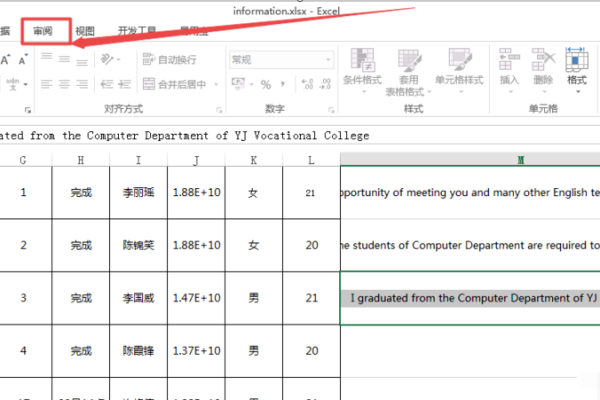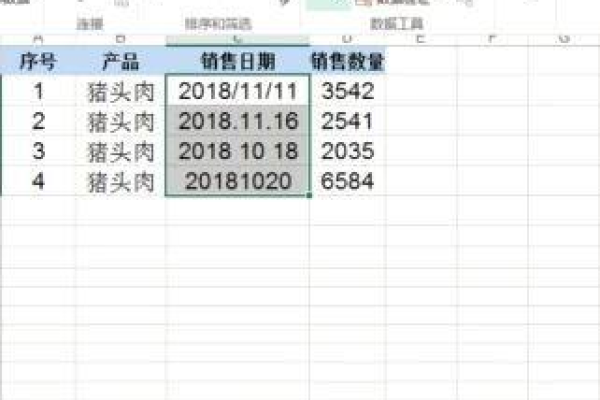WPS中excel表格怎么修改阅读模式颜色?
- 行业动态
- 2024-07-08
- 4689
在WPS的Excel表格中,要修改阅读模式的颜色,你可以进入“审阅”选项卡,点击“阅读模式”,然后在弹出的窗口中选择“显示”选项卡。你可以选择不同的颜色方案来改变阅读模式下的颜色。
在WPS中修改Excel表格的阅读模式颜色是提升阅读体验和效率的一个重要功能,通过简单的设置,用户可以更加舒适地查看和分析数据,特别是对于经常需要处理大量数据的用户来说,这一功能可以大大减少视觉疲劳,下面将详细介绍如何在WPS Excel中修改阅读模式的颜色,并提供一些额外信息和小技巧,以帮助用户更好地利用这一功能。
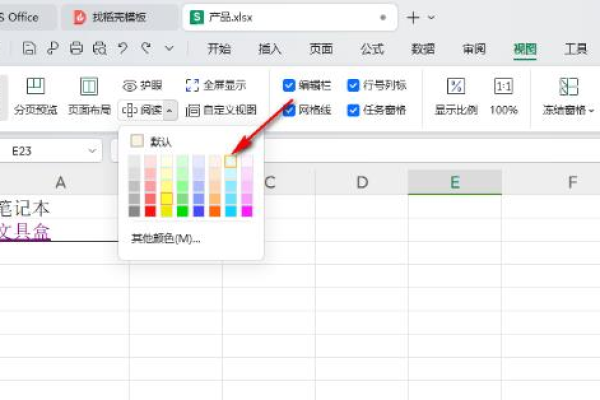
修改阅读模式颜色的步骤非常直接简单,打开WPS表格后,确保你已经进入了【阅读模式】,点击位于功能区中的【视图】选项,然后在下拉菜单中找到并点击【阅读模式】,此时会看到一系列预设的颜色选项,用户可以根据个人喜好选择一个适合的颜色,如果这些预设的颜色不满足你的需求,还可以选择“其他颜色”进行自定义设置。
理解阅读模式带来的好处也非常重要,当表格设置为阅读模式时,选中单元格的所在行和列将会高亮显示,这样即便是在大量数据中也能轻松跟踪当前所在的行列,这种高对比度的显示方式能有效减少在数据分析过程中出现的误差,提高数据处理的准确性和效率。
掌握一些额外的小技巧能让使用阅读模式的体验更上一层楼,熟练使用快捷键可以节省大量的时间,在WPS表格中,很多时候可以通过简单的键盘操作快速切换视图模式或调整设置,而不必每次都通过鼠标点击完成,虽然关于阅读模式的具体快捷键在搜索结果中未明确提及,但通常快捷键信息会在软件的视图菜单项旁边标注,或者可以在软件的帮助文档中查找到。
值得一提的是,WPS Office不断更新其软件功能,旨在提供更好的用户体验和更高效的办公工具,了解最新的WPS更新和功能可以帮助用户充分利用软件的潜力,订阅WPS官方的学习视频网站——WPS学堂,可以获得最新的操作技巧和教程视频,这对于提高办公软件的使用效率非常有帮助。
修改WPS Excel表格的阅读模式颜色是一个简单直接的过程,通过【视图】【阅读模式】即可快速调整,合理利用阅读模式的优势,不仅可以提高数据查看的效率,还能减少视觉疲劳,掌握一些额外的小技巧和快捷键使用,以及关注WPS的最新更新和学习资源,都能进一步提升使用体验,希望这些信息对你有所帮助,让你在处理表格数据时更加得心应手。
相关问答 FAQs
如何在WPS表格中启用阅读模式?
要启用阅读模式,首先打开你的WPS表格文件,然后在功能区的【视图】选项中找到【阅读模式】并点击它,这样就能激活阅读模式,使得选中的单元格所在的行和列高亮显示,便于追踪和阅读。
如何在阅读模式下自定义更多设置?
如果你需要自定义阅读模式的更多设置,如调整高亮显示的颜色或字体大小等,可以通过点击【阅读模式】旁边的“其他颜色”或者“更多设置”选项来实现,你可以根据个人偏好调整不同的参数,直到找到最适合自己的阅读模式设置。
本站发布或转载的文章及图片均来自网络,其原创性以及文中表达的观点和判断不代表本站,有问题联系侵删!
本文链接:http://www.xixizhuji.com/fuzhu/189678.html