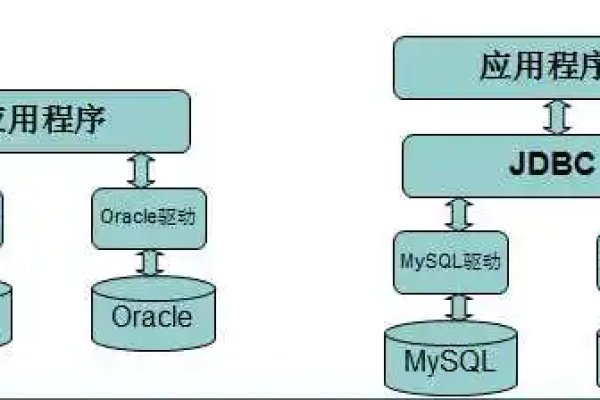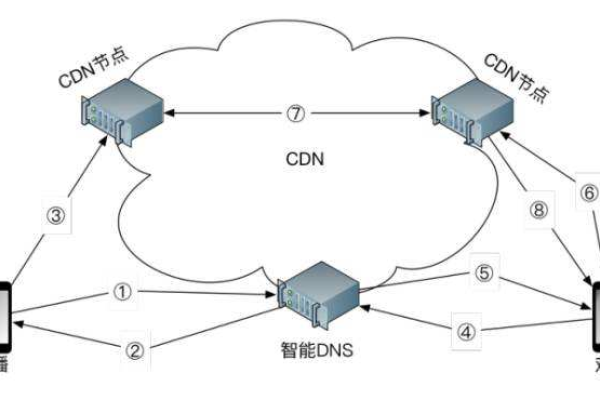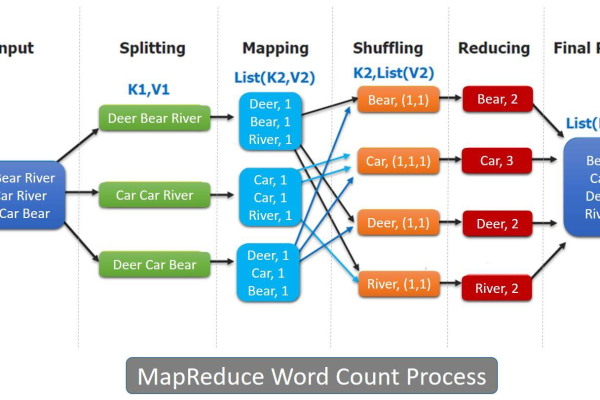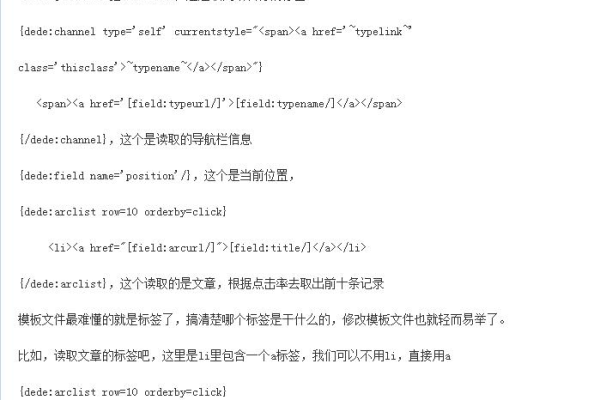Vscode如何关闭编辑器参考线?
- 行业动态
- 2024-07-08
- 1
在Visual Studio Code(简称VSCode)中,编辑器参考线是编码时提高代码可读性的重要功能之一,它主要通过缩进参考线和空格渲染两种方式来辅助开发者确保代码的正确缩进与格式,有些开发者可能会觉得这些参考线影响编码体验或视觉上的清洁度,将详细探讨如何在VSCode中关闭这些编辑器参考线。
1、关闭缩进参考线
通过用户界面操作关闭:打开VSCode,点击左上角查看菜单,取消勾选“渲染缩进指南”选项,这是最直接的方法来关闭缩进参考线,通过简单的用户界面操作即可实现。
通过设置窗口关闭:在左下角的设置窗口中,搜索“renderIndentGuides”,然后关闭该设置项,这种方式更适合喜欢通过设置来调整编辑器功能的开发者。
编辑设置文件:对于更倾向于通过修改配置文件来定制开发环境的高级用户,可以直接在settings.json文件中添加或修改"editor.renderIndentGuides": false行来关闭缩进参考线。
2、关闭空格渲染
通过用户界面操作关闭:类似于关闭缩进参考线的步骤,首先点击查看菜单,然后取消勾选“渲染空格”选项,这样,编辑器将不再以点状符号显示空格,从而使代码视觉上更为简洁。
通过设置窗口关闭:在设置窗口搜索“renderWhitespace”,并将其设置为“none”,这种方法允许用户更细致地控制空格的渲染方式,而非完全关闭。
编辑设置文件:同样,在settings.json文件中添加或修改"editor.renderWhitespace": "none"也能实现关闭空格渲染的效果。
在了解以上内容后,还有以下一些建议:
使用场景的不同:根据编程习惯和项目需要,不同开发者可能会选择不同的设置,在需要严格对齐代码的元素或进行精确排版的场合,开启参考线会更有帮助。
性能考虑:虽然开启或关闭参考线对VSCode的性能影响不大,但在处理大型文件或多文件编辑时,关闭不必要的视觉效果可以略微提升编辑器的响应速度。
团队协作:在团队项目中,保持编辑器设置的一致性是很重要的,可以通过配置文件共享或版本控制系统确保团队成员之间有统一的编辑器设定。
可以看到,VSCode提供了灵活的自定义选项,允许用户根据个人喜好和需求调整编辑器的外观和功能,通过简单地操作用户界面或编辑配置文件,就能轻松实现关闭编辑器参考线的目的,无论是为了提高编码效率还是追求视觉上的简洁,VSCode都能满足你的需求。
本站发布或转载的文章及图片均来自网络,其原创性以及文中表达的观点和判断不代表本站,有问题联系侵删!
本文链接:http://www.xixizhuji.com/fuzhu/189664.html