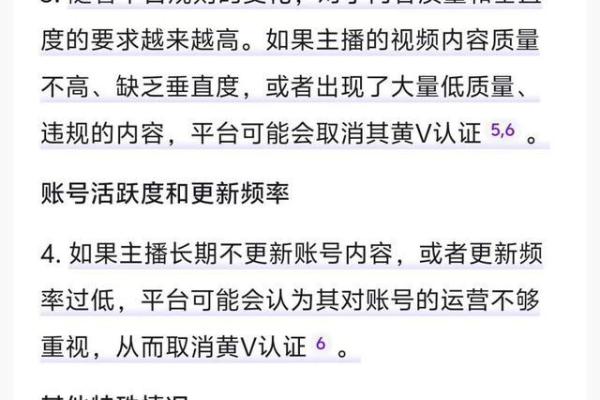微博上灰色V标识究竟代表了什么?
- 行业动态
- 2024-08-01
- 6
微博作为中国领先的社交媒体平台,其用户认证系统通过不同的颜色和标识来区分用户的身份和影响力,在这个系统中,灰色的"V"标识是一个相对不太常见的符号,它代表着特定的认证状态,小编将}
{概述}={详细解析这一标识的含义及其在微博认证体系中的位置:
1、企业认证与年审
企业认证意义:微博平台上的企业认证是为了确认企业身份的真实性,帮助用户识别官方账号,增强企业与用户之间的互动和信任,获得企业认证的账号会在头像及页面显示蓝色的"V"标识。
年审的作用:微博对企业认证账号实施年审制度,以确保企业信息的时效性和准确性,年审是对企业认证信息的一种更新和验证过程。
灰V的出现:当企业认证未经过年审或年审未通过时,原本的蓝V标识会变成灰V标识,这个变化提示用户,该企业认证账号的认证信息可能已过时或存在其他问题。
2、不同颜色的V标识意义
橙V与金V:橙V和金V主要代表个人或创作者账号的影响力和活跃度,橙V是指各领域近30天阅读数≥100万、铁粉数≥100的大V认证标识;而金V则是更高一级别的标识,要求阅读数和铁粉数分别达到1000万和1000以上。
黄V与红V:兴趣认证(黄V、红V)、自媒体认证(黄V、红V)主要是针对内容创作者和专业人士的认证,身份认证(红V)通常给予公众人物或具有一定社会影响力的个体。
3、VIP账户的定义
贵宾账户(VIP):"V"代表贵宾账户(Very Important Person),是微博实名认证的高级账户,这些账户通常会在用户名后显示一个V字符,代表着经过平台认证的特殊身份。
4、认证条件的概述
个人认证条件:虽然灰色V标识主要关联于企业认证,但了解个人如何获得微博认证也有助于更全面地认识微博的认证体系,个人认证通常需要满足特定的条件,如在某个领域具有专业背景或一定的社会影响力等。
5、认证的实际意义
信任与权威:认证标识增强了账号的权威性和信任度,使得用户更容易识别并关注那些提供有价值或有影响力内容的账号。
社交网络的影响力分布:通过不同颜色的V标识,微博展示了一个社交网络中影响力的分布,鼓励用户向更高级别认证努力。
物色与灰色V标识相关的内容,可以发现一些衍生的思考点和信息源:
认证的多样性:除了上述几种颜色的V标识外,了解其他颜色如绿色或黑色的V标识含义也是一种拓展知识面的方式。
平台的认证政策:微博不断更新其认证政策以适应社交媒体环境的变化,因此定期查看最新的认证政策和指南对于希望获得或维持认证的用户至关重要。
微博的灰色V标识代表的是企业认证未经过年审的状态,它提醒用户该企业账号的认证信息可能需要更新,在微博的认证体系中,各种颜色的V标识各有其特定的含义和要求,形成了一种影响力和身份的象征,获取和维持这些标识,对于提升用户在微博平台上的信任度和影响力有着重要作用。