如何在Linux系统中有效接收数据包?
- 行业动态
- 2024-09-10
- 4
tcpdump命令来接收数据包。要捕获所有接口上的 数据包,可以运行以下命令:,,“ ,sudo tcpdump i any w capture.pcap,` ,,这将捕获所有数据包并将它们保存到名为capture.pcap`的文件中。
在Linux系统中,接收数据包是一个涉及硬件和软件多个层面的复杂过程,这一过程不仅关系到网络通信的效率,也直接影响到系统的稳定性和数据处理能力,本文将深入探讨Linux系统中从网络上接收数据包的全过程,包括硬件中断、数据包处理、以及向用户态传递数据的机制。
系统初始化与内存分配
系统启动时,网络卡驱动程序会向内核申请一块称为“ring buffer”的内存区域,这块内存用于暂存即将到达的网络数据包,之后,网卡驱动将该内存区域的地址告知网络卡,为接收数据做好准备。
数据包到达与DMA操作
当数据包通过网线到达网络卡时,网络卡通过直接内存访问(DMA)的方式,将数据包拷贝到先前分配的ring buffer中,这一过程不占用CPU资源,从而高效地利用了系统资源。
硬中断与软中断的处理
一旦网络卡完成数据包的接收,它会产生一个CPU硬中断,通知CPU有新的数据需要被处理,CPU响应这个硬中断,并调用对应的网卡驱动硬中断处理程序,为了提高系统的响应效率,驱动会禁用网卡的硬中断,同时启动一个软中断函数来继续处理。
数据包的处理与传递
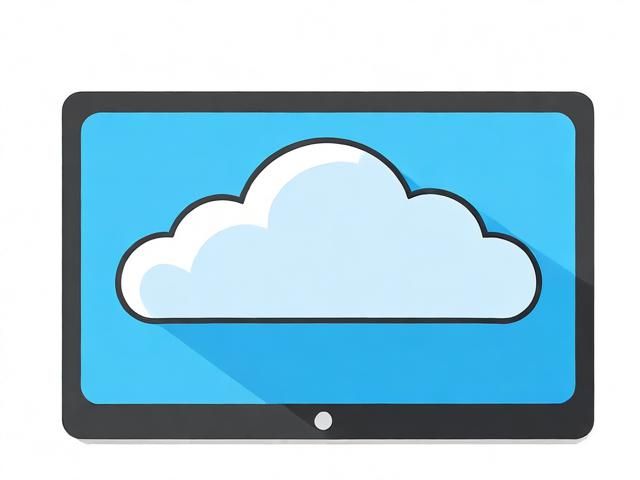
软中断函数开始从ring buffer中循环取出数据包,并将其封装为sk_buff结构体,然后提交给网络协议栈进一步处理,网络协议栈根据数据包的类型和目标,进行逐层处理,最终将数据传递给用户态的相应进程。
网络协议栈的角色
网络协议栈是数据包处理的核心部分,它负责根据不同的网络协议(如TCP/IP)来处理数据,数据包在经过网卡驱动的初步处理后,会被送到网络协议栈,进行更为复杂的逻辑处理,如验证、分类和转发等,数据包会被发送到指定的用户进程或系统服务。
用户态的数据接收
当数据到达用户态后,相关的应用程序或服务可以对其进行读取和处理,这标志着数据包成功地从网络硬件穿过操作系统内核,最终到达用户空间的全过程。
优化策略和性能考虑:
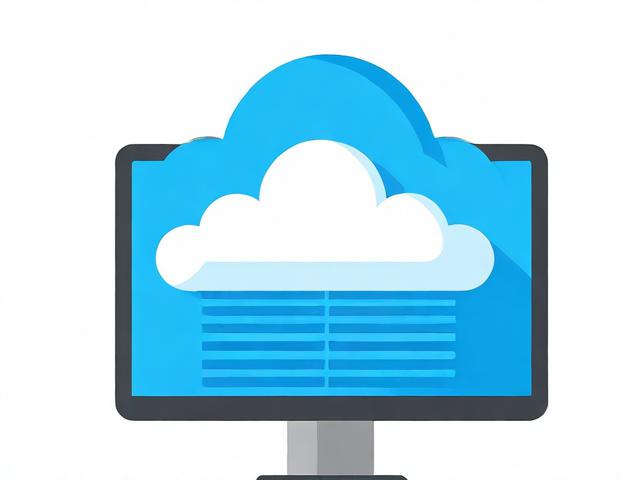
1、中断处理优化:减少硬中断的产生,合理配置软中断,可以显著提高系统对网络请求的处理能力。
2、内存管理优化:合理分配和调整ring buffer的大小,以适应不同的网络流量要求,避免缓冲区溢出或资源浪费。
3、协议栈调优:针对不同的应用场景,优化协议栈的配置,如调整TCP窗口大小,开启或关闭某些协议特性等。
随着技术的发展,Linux系统在网络数据接收方面也在不断进化,使用更高效的网络协议栈实现,或引入新的网络技术标准,都有助于提升数据包处理的效率和稳定性。
相关问答FAQs
Q1: 如何监控Linux系统网络数据包的接收情况?

答:可以使用ifconfig和tcpdump等工具来监控网络接口的状态和数据包的详细流转。netstat命令可以提供TCP连接的统计信息,而ss命令则提供了更为详细的网络套接字信息。
Q2: 如果遇到网络延迟高的情况该如何排查?
答:首先检查网络配置和硬件是否正常,使用ping命令检测网络连通性,利用iftop或nethogs查看当前网络的使用情况,确定是否有进程占用了大量网络资源,检查系统日志,查找是否有错误信息提示网络问题。
通过以上分析可以看出,Linux系统接收网络数据包的过程是一系列精心设计的步骤,涉及从硬件到软件的多个层面,了解这一过程可以帮助我们更好地优化网络配置,提高数据接收和处理的效率。









