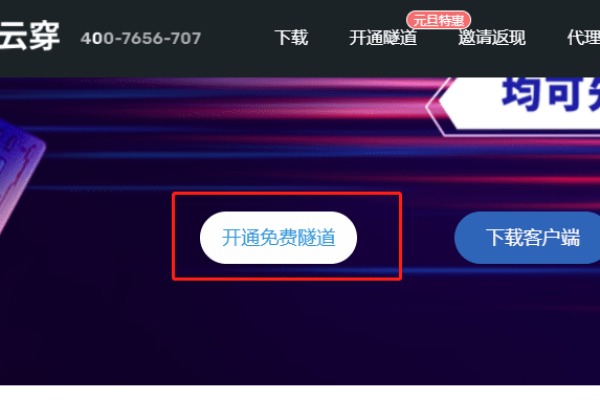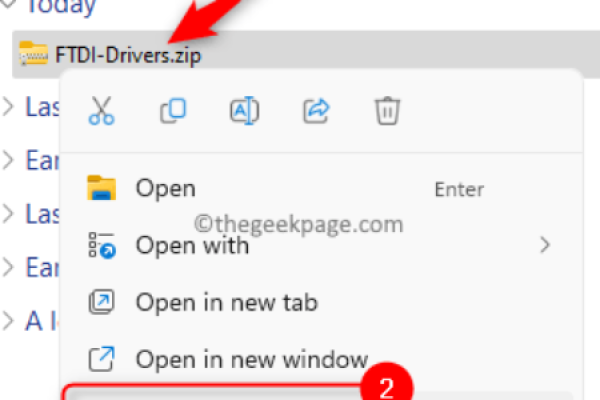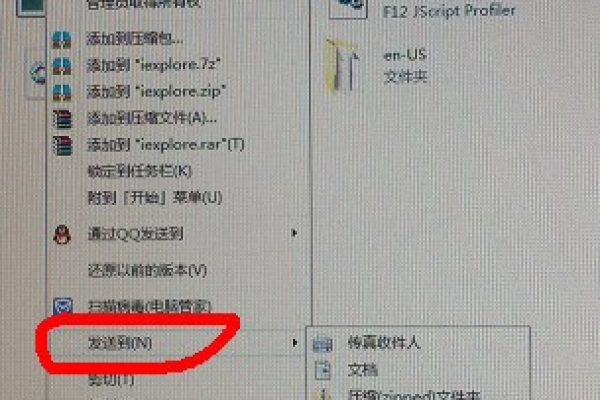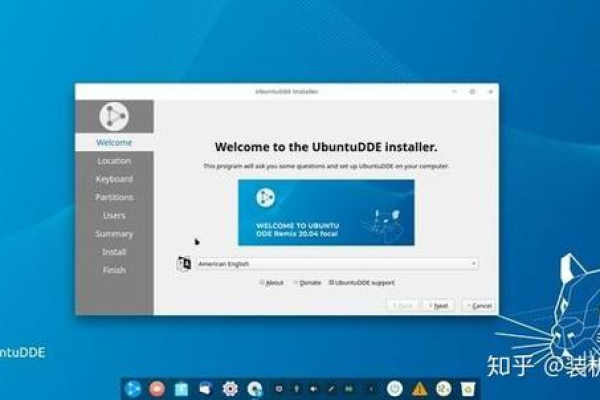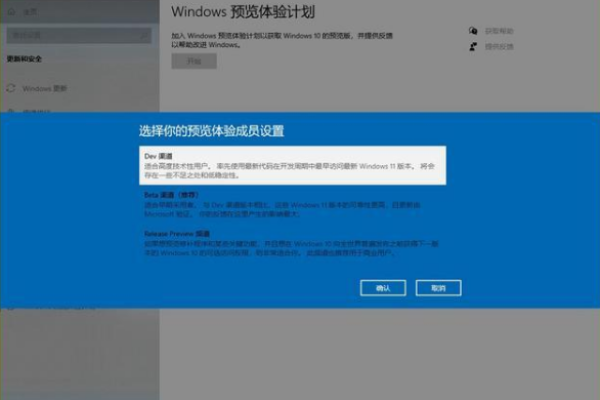如何在Windows11上下载和安装 Minecraft?
- 行业动态
- 2024-07-07
- 3125
在Windows 11上下载和安装Minecraft,首先访问Minecraft官方网站,选择适合版本的购买选项。完成购买后,你将获得游戏 下载链接。下载Minecraft安装程序并运行它,按照指示完成安装过程。确保系统满足游戏的最低要求,并创建一个Mojang账户以便登录和玩游戏。
在Windows 11上下载和安装Minecraft涉及到两个主要版本,即Java版和基岩版,本文将逐步引导您完成这两个版本的下载和安装过程。
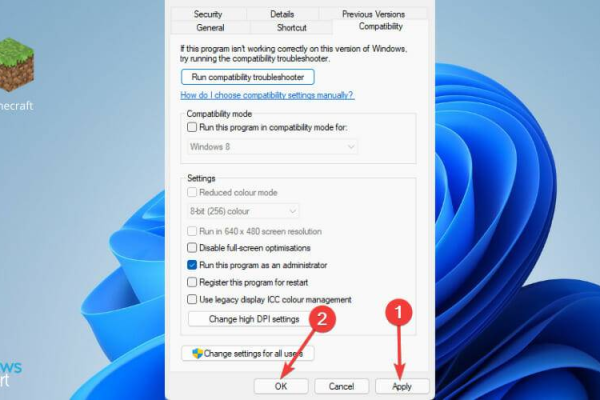
下载和安装Minecraft Java版
1、确保系统兼容性:首先确认您的Windows 11系统可以支持Java版Minecraft,由于Java版需要Java运行环境,您需要先安装Java。
2、获取Java环境:访问Java官方下载页面,下载并安装适合的Java版本,安装过程中请遵循屏幕指示。
3、下载Minecraft安装程序:访问Minecraft官方网站,购买并下载Minecraft.msi安装程序,购买后,您将获得一个下载链接。
4、运行安装程序:找到下载的MinecraftInstaller.msi文件,这通常位于您的下载文件夹中,双击该文件,启动安装向导。
5、选择安装路径:在安装向导中,您可以选择更改安装路径或保留默认路径,建议使用默认路径以便于管理。
6、创建快捷方式:推荐在桌面上创建一个快捷方式,方便日后快速启动游戏。
7、完成安装:按照向导的指示完成安装过程,最后点击“完成”按钮,之后,您可以通过桌面快捷方式或开始菜单中的Minecraft启动器来启动游戏。
下载和安装Minecraft基岩版
1、登录Microsoft账户:确保您已使用Microsoft账户登录,这是通过Microsoft Store购买和下载应用的必要条件。
2、访问Microsoft Store:在Windows 11的任务栏上点击“开始”按钮,然后选择Microsoft Store应用程序。
3、搜索Minecraft:在Microsoft Store的搜索框中输入“Minecraft”,搜索结果中将显示Minecraft基岩版。
4、购买并下载:点击Minecraft基岩版的购买页面,完成购买过程,购买后,应用将自动开始下载。
5、安装Minecraft:下载完成后,Minecraft会自动进行安装,安装完毕后,您可以在开始菜单或Microsoft Store的“库”部分找到Minecraft基岩版。
6、启动游戏:点击图标启动Minecraft基岩版,首次启动可能需要您登录Xbox账号。
无论您选择Java版还是基岩版,Windows 11都提供了良好的支持,让您能够享受到这款极富创造力的游戏。
FAQs
Q1: Minecraft Java版和基岩版有何区别?
A1: Minecraft Java版适用于PC,有着更强的修改能力和图形设定,支持广泛的模组(Mod),而基岩版专为跨平台设计,界面更统一,操作更便捷,但相对Java版而言,修改能力和图形设定稍逊一筹。
Q2: 我是否需要同时购买Java版和基岩版?
A2: 不需要,Java版和基岩版虽然都是Minecraft游戏,但它们是独立销售的,您可以根据自己的需求和喜好选择一个版本进行购买,两者的游戏体验和更新频率有所不同,但都能提供完整的Minecraft世界体验。
本站发布或转载的文章及图片均来自网络,其原创性以及文中表达的观点和判断不代表本站,有问题联系侵删!
本文链接:http://www.xixizhuji.com/fuzhu/189035.html