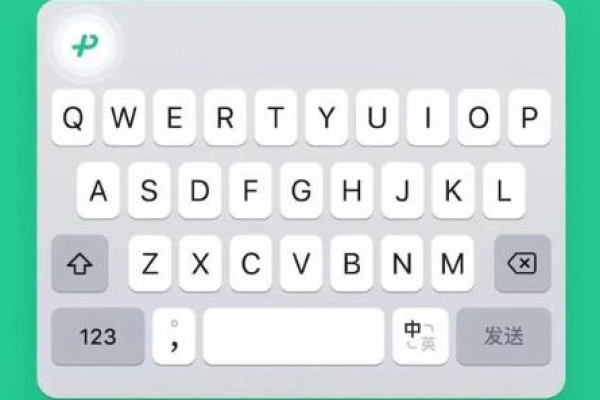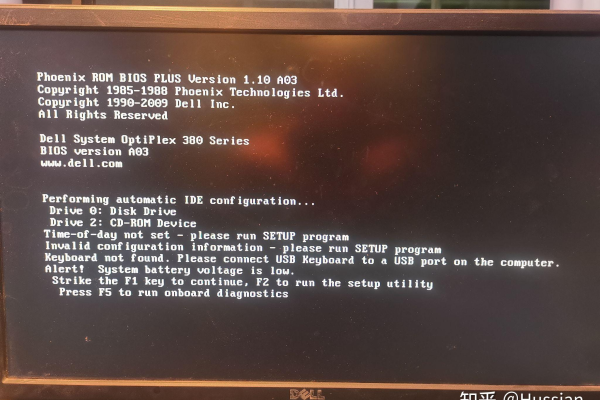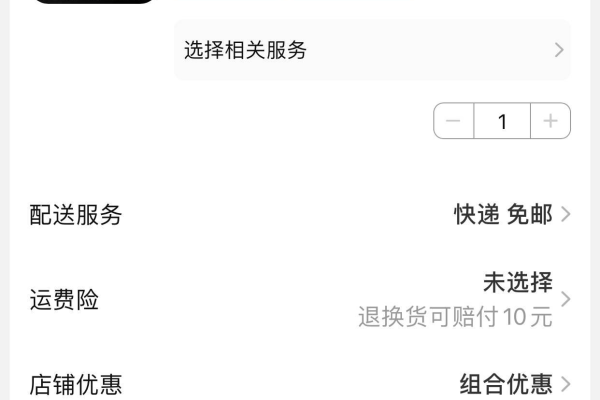win11 23h2系统键盘失灵怎么办?
- 行业动态
- 2024-07-07
- 3618
面对Windows 11 23H2系统键盘失灵的问题,可以尝试重启计算机、检查键盘连接、更新驱动程序或使用系统恢复功能。若问题依旧,建议联系专业技术支持寻求帮助。
在Windows 11 23H2版本更新后遇到键盘失灵的情况,可能会使用户无法正常登录系统或进行日常操作,这种问题可能是由于系统更新引起的兼容性问题、驱动问题或者是快速启动设置导致,下面将提供一系列解决方案,以帮助恢复键盘功能:
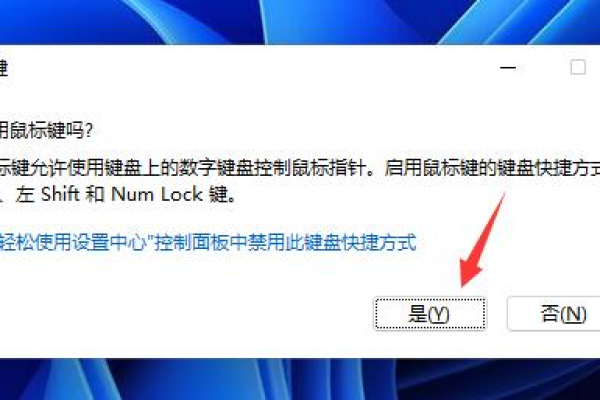
1、检查系统更新和驱动问题
确认系统更新兼容性:部分用户反映,特别在更新至Windows 11 Version 23H2后,包括Windows徽标键在内的快捷键可能会失效,这可能是由于更新引入的系统兼容性问题,检查官方社区和反馈,查看是否有相似案例和官方的补救措施。
更新或回退驱动程序:如果键盘在更新后才出现问题,尝试在安全模式下卸载键盘驱动,然后重启电脑让系统自动重新安装驱动,如果存在某个特定更新(如KB5005565)导致的兼容问题,可以尝试回退此更新。
2、修改快速启动设置
关闭“快速启动”特性:Windows 11中的“快速启动”功能可能会影响硬件的重新初始化,包括键盘,通过电源选项关闭“快速启动”可以解决这一问题,按下“Win+R”调出命令窗口,输入powercfg.cpl进入电源选项,关闭“启动快速启动【推荐】”选项。
3、利用系统内置故障排除工具
运行硬件故障排除工具:Windows 11提供了内置的故障诊断工具,可以帮助检测并修复键盘等硬件的问题,在“设置”>“更新与安全”>“故障排除”中选择“运行”进行键盘的故障排除。
4、检查外接键盘的兼容性
尝试使用外接键盘:如果笔记本自带键盘失灵,可以尝试连接外部键盘检查是否工作正常,这可以验证问题是否局限于内置键盘。
5、系统恢复或重装
考虑系统恢复:如果上述方法均无效,可能需要考虑使用系统还原点回退到更新前的状态,或者在备份好数据后重装操作系统。
6、联系技术支持
寻求专业帮助:如果个人尝试解决问题无果,建议联系电脑制造商的技术支持或将电脑送至专业维修店进行检查。
在了解以上内容后,以下还有一些其他建议:
保证有可用的最新系统恢复点,以便在需要时能恢复到之前的状态。
在尝试任何修复操作前,确保已备份重要数据,以免数据丢失。
熟悉电脑的保修政策和厂商提供的技术支持服务,以便在必要时求助。
当Windows 11 23H2系统更新后遇到键盘失灵问题时,可以通过检查系统更新和驱动问题、修改快速启动设置、利用系统内置故障排除工具、检查外接键盘兼容性、考虑系统恢复或重装以及联系技术支持等多种方法来尝试解决,保持系统恢复点的可用性、备份重要数据和了解保修政策也是在解决此类问题时不可忽视的重要步骤。
本站发布或转载的文章及图片均来自网络,其原创性以及文中表达的观点和判断不代表本站,有问题联系侵删!
本文链接:https://www.xixizhuji.com/fuzhu/188952.html