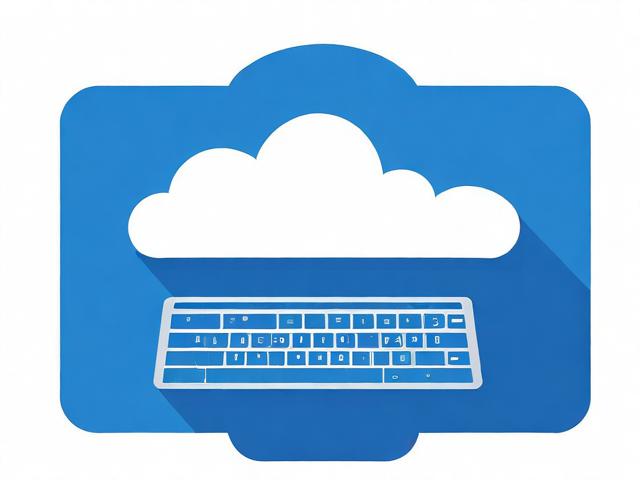免费的cdn加速
- 行业动态
- 2024-02-17
- 2
免费的CDN加速可提升网站加载速度,优化用户体验,降低服务器压力。
免费CDN加速,即内容分发网络(Content Delivery Network)的免费服务,它通过在多个地理位置部署服务器节点,将网站的内容如HTML页面、图片、视频等缓存到这些节点上,当用户尝试访问这些内容时,CDN会从最接近用户的节点提供服务,从而减少延迟,提高加载速度和网站的响应能力。
免费CDN加速的优势
1、提升加载速度:由于用户可以从距离最近的服务器获取数据,因此减少了数据传输时间,加快了网站加载速度。
2、增强网站稳定性:通过分布式的网络架构,即使某个节点出现问题,其他节点仍可提供服务,保障网站的高可用性。
3、节约带宽成本:CDN服务商通常按使用量收费,但许多服务商也提供免费计划,对于流量不是很高的网站来说,可以节省一定的成本。
4、改善用户体验:快速的网站响应时间有利于用户体验,有助于降低跳出率,增加用户停留时间。
5、搜索引擎优化(SEO):网站的加载速度是影响搜索引擎排名的因素之一,使用CDN可以间接提升网站的SEO表现。
免费CDN服务提供商
以下是一些提供免费CDN加速服务的厂商,他们通常设有不同层级的服务计划,免费计划适用于一定范围内的使用需求:
1、Cloudflare:提供广泛的全球网络,拥有强大的安全功能和免费的SSL证书服务。
2、Incapsula:除了CDN加速外,还强调网站的安全保护功能。
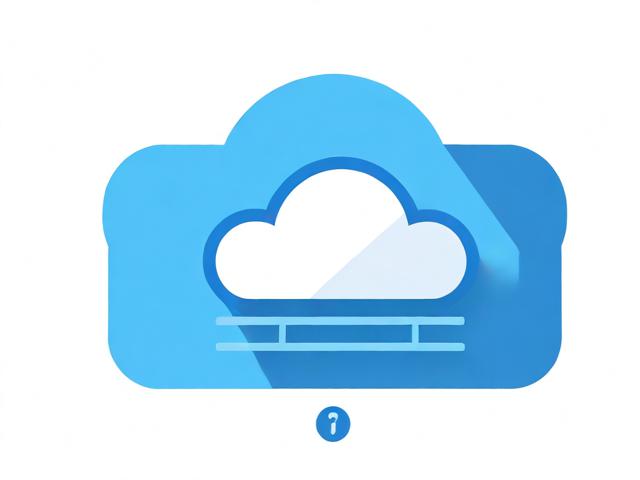
3、CDN77:专注于提供免费的CDN服务,并声称没有隐藏费用。
4、BootstrapCDN:特别适合前端开发者,提供各种常用库和框架的CDN服务。
如何选择合适的免费CDN服务
在选择免费CDN服务时,需要考虑以下因素:
节点分布:选择在全球范围内有广泛节点分布的服务,以确保覆盖面广和响应速度快。
易用性和配置:选择配置简便且提供详细文档支持的服务。
安全性:确保CDN提供商能够提供必要的安全措施,如DDoS防护和SSL加密。
技术支持:良好的客户服务可以在遇到问题时提供帮助。

实施免费CDN加速的步骤
1、选择CDN供应商:根据需求评估并选择一个合适的免费CDN服务。
2、注册账号:在选定的CDN服务商网站上创建账户。
3、域名配置:按照服务商提供的指南配置CNAME记录,将域名指向CDN服务。
4、优化缓存设置:根据网站的动态和静态内容情况,调整CDN的缓存策略。
5、测试和监控:启用CDN后进行性能测试,并持续监控服务的表现。
相关问题与解答
Q1: 使用免费CDN是否会牺牲网站的安全性?
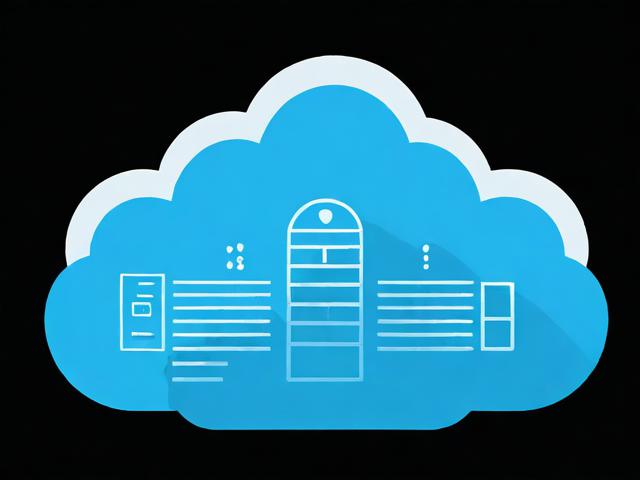
A1: 不一定,虽然某些免费CDN服务可能不提供与企业级相同的安全特性,但许多知名服务商如Cloudflare提供了包括DDoS防护在内的基本安全功能,重要的是要选择信誉好、评价高的服务商。
Q2: 免费CDN服务是否有流量限制?
A2: 是的,大多数免费CDN服务都会有一定的流量限制,超出限制后可能需要付费升级或面临服务降级,在选择前应仔细了解服务商的具体政策。
Q3: 是否可以同时使用多个CDN服务?
A3: 理论上可以,但实际操作可能会复杂且效果不一定理想,通常建议选择一家性能和服务都满足需求的CDN提供商。
Q4: 如果我已经使用了付费的CDN服务,是否可以切换到免费的服务?
A4: 可以,但在切换之前应该评估免费服务是否能满足你的需求,迁移过程中要小心处理DNS设置和缓存问题,以免影响用户体验。