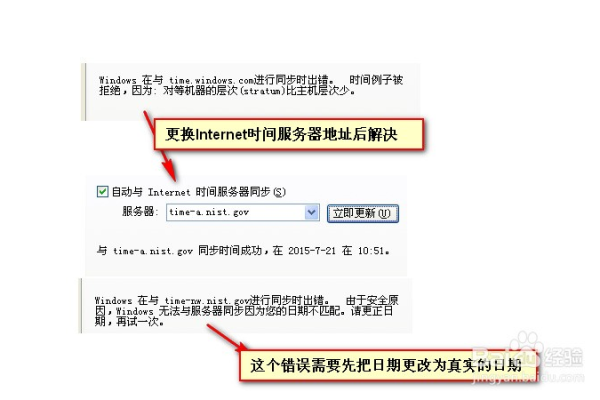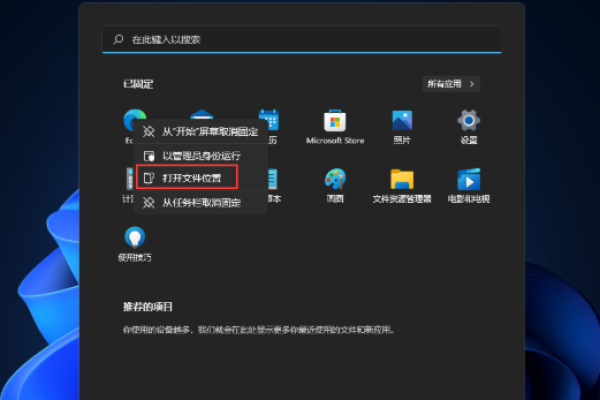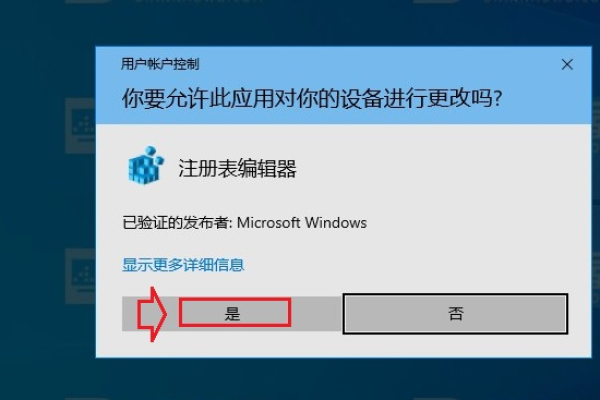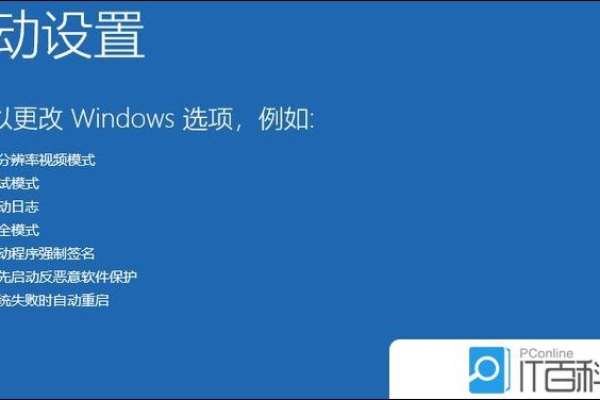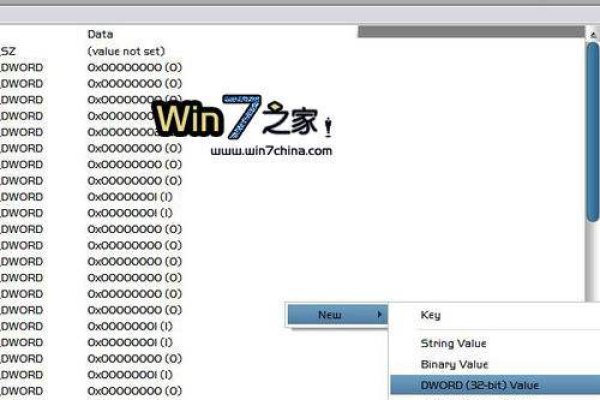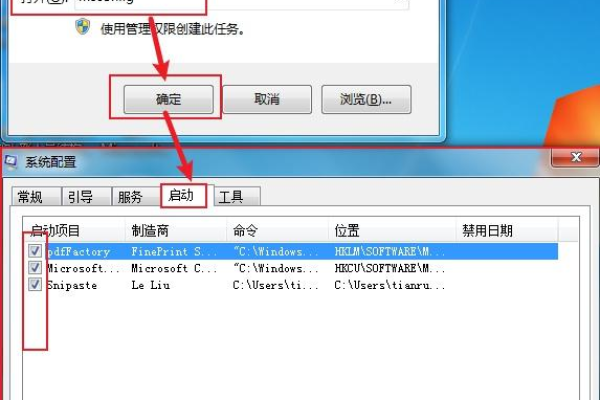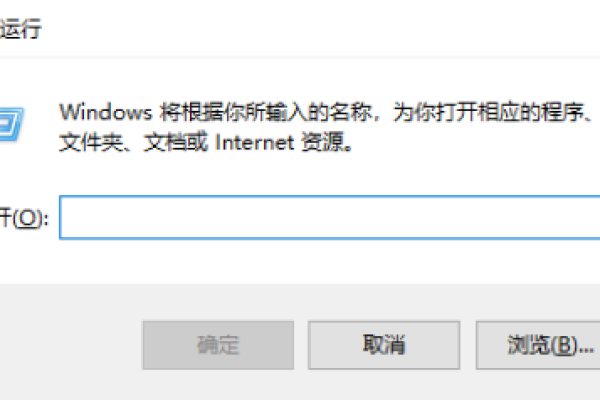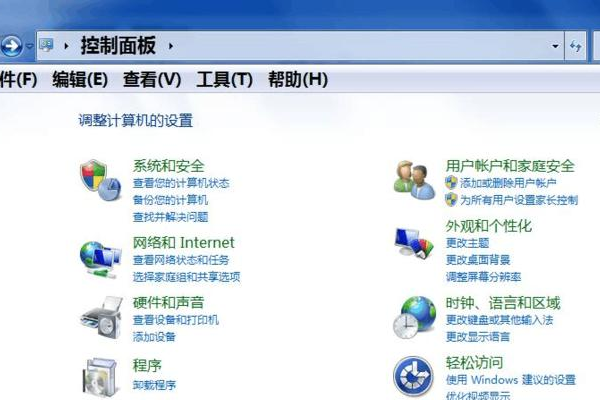Win10系统如何通过注册表修改系统启动项?
- 行业动态
- 2024-07-07
- 4456
在Win10系统中,通过注册表修改系统启动项需要谨慎操作。打开“运行”(快捷键Win+R),输入“regedit”进入 注册表编辑器。导航至 HKEY_CURRENT_USERSoftwareMicrosoftWindowsCurrentVersionRun,在此路径下可添加、修改或删除启动项。务必小心操作,避免影响系统稳定性。
在Windows 10系统中,修改系统启动项是一种常见的操作,它允许用户控制哪些程序或服务在计算机启动时自动运行,通过合理配置启动项,不仅可以优化系统的启动速度,还可以避免不必要的资源占用,提升整体使用体验,本文旨在详细解析如何通过注册表修改Windows 10系统的启动项,帮助用户更有效地管理其计算机的启动过程。
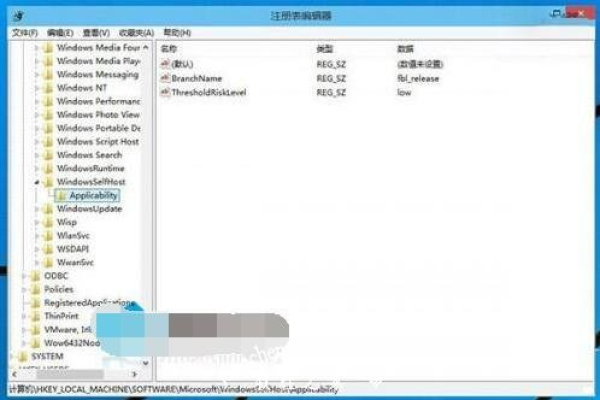
理解注册表在Windows系统中的作用是关键,注册表是Windows中一个重要的数据库,存储着系统和应用的配置信息,关于启动项的信息,也是存储在注册表中的特定位置,在Windows 10中,启动项相关的注册表路径主要位于HKEY_CURRENT_USERSoftwareMicrosoftWindowsCurrentVersionRun 和HKEY_LOCAL_MACHINESoftwareMicrosoftWindowsCurrentVersionRun,这两个位置分别影响着当前用户和所有用户的启动项。
修改启动项的基本步骤如下:
1、打开注册表编辑器:需要通过按下Win键和R键,输入regedit来访问注册表编辑器。
2、定位到启动项对应的注册表路径:在注册表编辑器中,根据需要修改的启动项是针对当前用户还是所有用户,分别导航至上述两个路径。
3、修改或添加启动项:在相应的注册表路径下,可以通过右键新建字符串值来添加新的启动项,名称可以自定(建议不要使用中文),而数据则设置为希望随系统启动的程序的完整路径。
4、删除或禁用启动项:在相同的界面中,找到不希望开机启动的项目,右键选择删除或修改其数据值为0,即可禁止该项在开机时运行。
5、重启计算机以使设置生效:对注册表的修改需要在重启后才能生效,所以进行任何修改后,都需要重启计算机来完成设置。
在进行这些操作的时候,有几点重要注意事项需要考虑:
备份注册表:修改注册表之前,建议导出相关部分的注册表作为备份,以防操作失误导致系统不稳定。
谨慎操作:注册表中存储着大量重要的系统信息,错误的修改可能会对系统造成严重影响,因此请确保跟随准确的指引进行操作。
避免使用中文路径:在命名新建的启动项或填写程序路径时,避免使用中文,以免出现无法识别的情况。
操作过程中,使用表格可以清晰地展示添加新启动项的步骤:
| 步骤 | 操作内容 | 备注 |
| 1 | 打开运行对话框 | Win + R,输入regedit |
| 2 | 导航至启动项注册表路径 | 根据需求选择相应路径 |
| 3 | 新建字符串值 | 为新启动项命名和设置程序路径 |
| 4 | 重启计算机 | 完成设置,使修改生效 |
为了进一步澄清和解决用户可能遇到的疑惑,以下列举了几个与主题相关的常见问题并给出解答:
【FAQs】
Q1: 修改注册表中的启动项会对系统稳定性产生影响吗?
A1: 正确修改注册表中的启动项通常不会对系统稳定性产生影响,如果修改不当,如错误地删除了重要的启动项或引入了错误的数据,可能会导致系统运行异常,修改前应充分了解每一项的含义,并做好注册表备份。
Q2: 为何我按照步骤添加了启动项,但重启后并未生效?
A2: 这种情况可能是因为注册表路径不正确、程序路径填写错误或程序本身不支持作为启动项运行所致,首先检查注册表路径是否正确,其次确认程序路径是否完整且无误,最后确保该程序能在无人工干预的情况下正常运行。
本站发布或转载的文章及图片均来自网络,其原创性以及文中表达的观点和判断不代表本站,有问题联系侵删!
本文链接:http://www.xixizhuji.com/fuzhu/188934.html