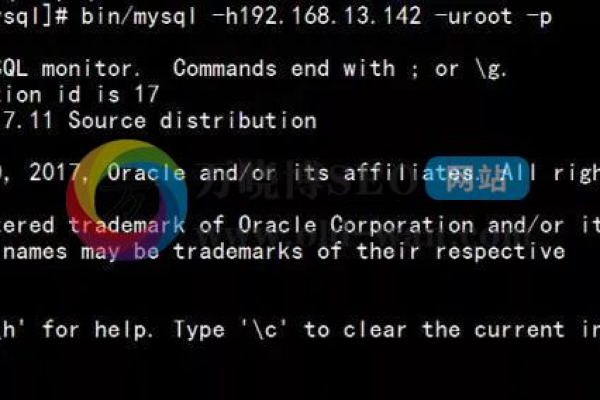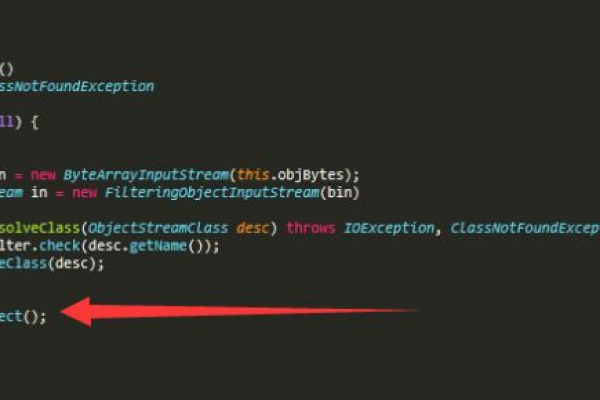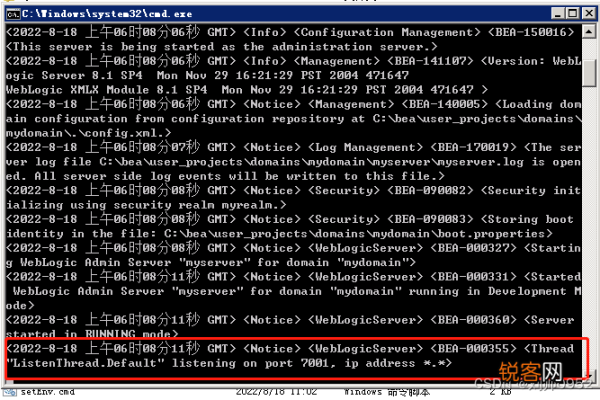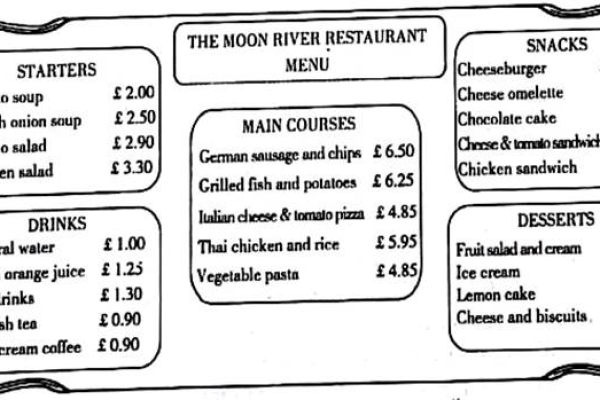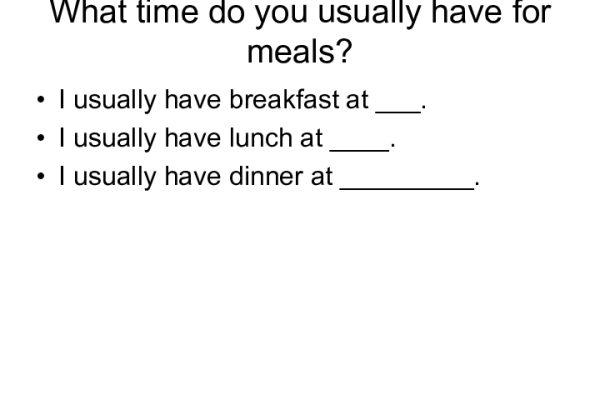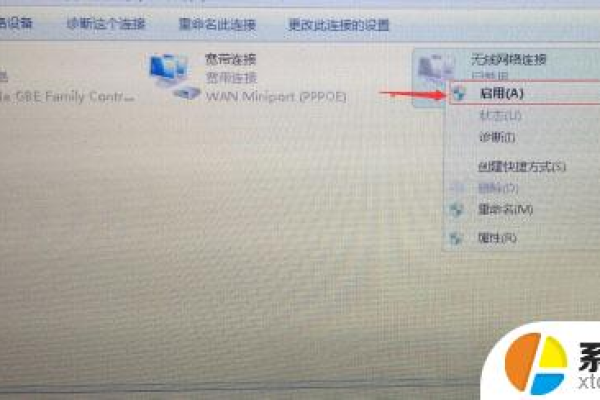如何将Logitech无线键盘成功配对至电脑?
- 行业动态
- 2024-07-19
- 4621
要连接Logitech无线键盘到电脑,请先在 电脑上安装Logitech SetPoint软件,然后打开键盘的电源,按下连接按钮,并在电脑上选择相应的设备进行配对。完成这些步骤后,键盘应该可以正常使用了。
罗技无线键盘连接电脑是一个涉及具体操作步骤的过程,需要用户按照正确的方法进行以确保设备的正确连接与使用,下面将详细介绍罗技无线键盘如何通过蓝牙连接到电脑的步骤:
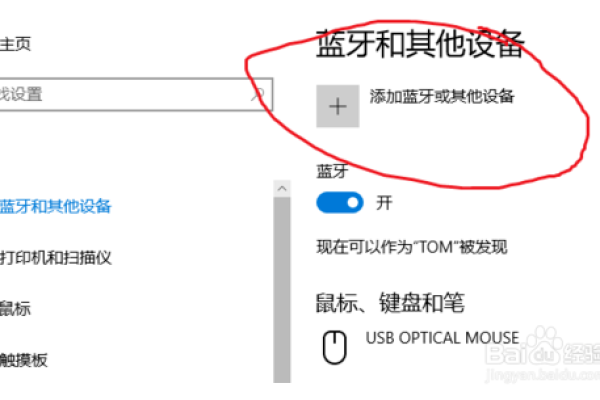
1、准备工作
检查电源和开关状态:确保罗技无线键盘的电源是充足的,若键盘使用电池,请确认电池已正确安装并且有足够的电量,打开键盘的电源开关,确保键盘处于开启状态。
确认电脑的蓝牙功能:确保你的电脑具备蓝牙功能,大多数现代笔记本电脑都内置了蓝牙接收器,而对于无蓝牙功能的台式机,则可能需要外接一个USB蓝牙适配器。
2、启动键盘的配对模式
激活键盘的配对模式:不同型号的罗技无线键盘可能有不同的配对模式启动方式,常见的方法是长按键盘上的某个特定按键(如F12)直至其指示灯快速闪烁。
3、在电脑上添加蓝牙设备
打开电脑蓝牙设置:在Windows 10系统中,可以通过点击任务栏右下角的“操作中心”图标,选择“设置”齿轮,进而找到“设备”>“蓝牙和其他设备”的路径来打开蓝牙设置界面。
开始添加蓝牙设备:在“蓝牙和其他设备”界面中,选择“添加蓝牙或其他设备”并点击“蓝牙”,这将启动电脑的蓝牙设备搜索过程。
4、完成键盘与电脑的配对
选择键盘并进行配对:在电脑的蓝牙设备列表中找到你的罗技无线键盘名称,选择它以进行配对,在配对过程中,可能会要求在键盘上输入一个PIN码或配对码,通常这会在电脑屏幕上显示,而你需要在键盘上输入相应的数字后按回车键完成配对。
5、确认连接状态
验证键盘连接:成功添加后,你可以在“蓝牙和其他设备”界面看到罗技无线键盘已被列为已配对设备,试着在键盘上敲击一些键位,检查是否已能正常输入文字。
对于罗技无线键盘连接至电脑,还应关注以下几点:
若键盘长时间未使用,应检查电池是否有泄漏,以及是否有需要进行更换的情况。
确保在配对过程中电脑和键盘之间没有较大的干扰源,例如墙壁或其他电子设备,这可能会影响到蓝牙信号的传输。
如果遇到无法配对的情况,可以尝试重置键盘的配对设置,通常是通过长按某组合键实现。
在初次连接时,建议用户阅读随机附带的使用手册,以便更好地理解特定型号键盘的操作指南。
在了解罗技无线键盘如何连接电脑的过程后,你还需要留意一些相关的细节,用户应确保跟随每个步骤准确操作,并在遇到问题时耐心地尝试故障排除步骤,随后,你将能够顺利地享受无线键盘所带来的便捷。
FAQs
Q: 如果我的键盘无法通过蓝牙连接怎么办?
A: 如果你的罗技无线键盘无法通过蓝牙连接到电脑,首先检查键盘的电源是否充足,然后确认电脑的蓝牙功能已经打开,若问题依旧存在,请尝试重置键盘的蓝牙配对设置,或者在电脑上删除旧的蓝牙设备记录后重试,如果这些措施都不奏效,可能需要联系罗技的客服支持。
Q: 我的键盘有时候会断连,我该如何解决?
A: 面对键盘断连的问题,首先确保键盘与电脑之间的距离适中,避免信号干扰和阻挡,检查电池电量是否充足或更换新电池;也可以尝试更新电脑的蓝牙驱动程序,若问题持续出现,可以考虑使用罗技提供的无线接收器改为无线接收模式使用,或者咨询技术支持寻求专业帮助。
本站发布或转载的文章及图片均来自网络,其原创性以及文中表达的观点和判断不代表本站,有问题联系侵删!
本文链接:http://www.xixizhuji.com/fuzhu/186391.html